Kuinka käyttää läpinäkyvyyttä SVG-tiedostoihin

Opi käyttämään läpinäkyvyyttä SVG-grafiikassa Illustratorissa. Tutustu SVG-tiedostojen tulostamiseen läpinäkyvällä taustalla ja läpinäkyvyystehosteiden käyttämiseen.
Adobe Creative Suite 5 (Adobe CS5) Illustratorissa tasot auttavat monimutkaisten kuvien tuottamisessa. Tasot ovat samanlaisia kuin selkeitä sivuja, jotka on pinottu taideteoksen päälle: Voit sijoittaa sisältöä (tekstiä, muotoja ja muita objekteja) tasolle, nostaa tasoa, poistaa tason, piilottaa ja näyttää tasoja tai lukita tason niin, että sen sisältöä ei voi muokata.
Kun tasolle on valittu objekti, nimetyn tason oikealle puolelle ilmestyy värivalintaneliö. Jos napsautat suoraan tason nimen oikealla puolella olevaa valintanappia Tasot-paneelissa, kaikki objektit valitaan kyseiseltä tasolta.
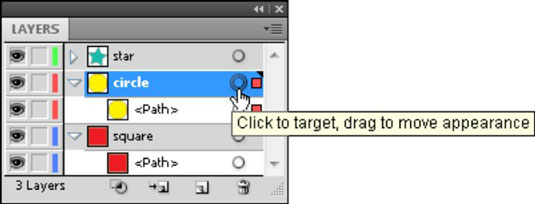
Tason koko sisällön valitseminen.
Alakerroksilla on omat radiopainikkeet. Jos alikerrokset ovat näkyvissä, voit käyttää samaa tekniikkaa valitaksesi kohteita, jotka voivat olla haudattu muiden taakse.
Jokaisella kerroksella on oma maalausjärjestyksensä, järjestys, jossa kerrokset näet. Voit siirtää tasoa (ja siten muuttaa tasojen pinoamisjärjestystä) napsauttamalla ja vetämällä tasoa, kunnes näet mustan lisäysviivan, johon haluat tason siirrettävän.
Kun lisäät tasoon muotoja, alikerros luodaan, ja sillä on oma pieni pinoamisjärjestys, joka on erillään muista tasoista. Toisin sanoen, jos päätät lähettää objektin takapuolelle ja se on ylimmässä kerroksessa, se menee vain kyseisen kerroksen takaosaan ja on edelleen kaikkien sen alla olevien tasojen objektien edessä.
Jotta esine ilmestyisi kaiken muun taakse, sen on oltava alimmassa kerroksessa (ja kaikkien alimman kerroksen objektien alaosassa); jotta esine ilmestyisi kaiken muun eteen, sen on oltava ylimmällä tasolla.
Jos haluat siirtää valitun objektin tasolta toiselle, napsauta Tasot-paneelissa tason valintanapin oikealla puolella olevaa pientä värinvalintaneliötä, vedä objekti kohdetasolle ja vapauta.
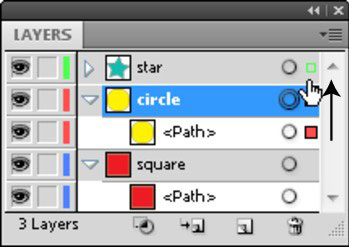
Siirrä valittu objekti toiselle tasolle vetämällä pientä neliön kuvaketta.
Voit myös tehdä siitä kopion, kun siirrät kopion toiselle tasolle. Kloonaa objekti painamalla Alt + vetämällä (Windows) tai Optio + vetämällä (Mac) värivalintaneliö toiselle tasolle. Plus-merkki tulee näkyviin vetäessäsi (joten tiedät, että teet kloonin objektista). Vapauta, kun saavutat kloonatun objektin kohdekerroksen.
Tasot-paneelin kunkin kerroksen vasemmalla puolella on silmäkuvake – näkyvyyden vaihtopainike. Yksinkertaisesti silmäkuvakkeen napsauttaminen piilottaa kerroksen (silmä katoaa, mikä tarkoittaa, että tämä taso on piilotettu). Napsauta tyhjää neliötä (missä silmäkuvake oli) näyttääksesi tason uudelleen.
Alt-osoita (Windows) tai Optio-osoita (Mac) silmäkuvaketta piilottaaksesi kaikki tasot paitsi napsautamasi tasot. Alt-osoita (Windows) tai Optio-osoita (Mac) silmäkuvaketta näyttääksesi kaikki tasot uudelleen.
Ctrl-osoita (Windows) tai Ô-osoita (Mac) silmäkuvaketta muuttaaksesi vain valitun tason ääriviivanäkymäksi. Ääriviivanäkymässä näet vain kuvituksen ääriviivat ilman viivan leveyksiä tai täyttövärejä. Muu osa taideteoksesta pysyy esikatselutilassa, ja viivat ja täytteet ovat näkyvissä.
Lukitse tasot napsauttamalla Näkyvyys (silmä) -kuvakkeen oikealla puolella olevaa tyhjää neliötä. Riippulukon kuvake tulee näkyviin, jotta tiedät, että kerros on nyt lukittu. Tason lukitseminen estää sinua tekemästä muutoksia tason objekteihin. Napsauta riippulukkoa avataksesi kerroksen.
Opi käyttämään läpinäkyvyyttä SVG-grafiikassa Illustratorissa. Tutustu SVG-tiedostojen tulostamiseen läpinäkyvällä taustalla ja läpinäkyvyystehosteiden käyttämiseen.
Kun olet tuonut kuvat Adobe XD:hen, sinulla ei ole paljon muokkaushallintaa, mutta voit muuttaa kuvien kokoa ja kiertää niitä aivan kuten minkä tahansa muun muodon avulla. Voit myös pyöristää tuodun kuvan kulmia helposti kulmawidgetien avulla. Kuvien peittäminen määrittelemällä suljetun muodon […]
Kun Adobe XD -projektissasi on tekstiä, voit alkaa muuttaa tekstin ominaisuuksia. Näitä ominaisuuksia ovat Fonttiperhe, Fonttikoko, Fontin paino, Tasaus, Merkkien väli (välitys ja seuranta), Riviväli (alku), Täyttö, Reuna (viiva), Varjo (pudottava varjo) ja Taustan sumennus. Katsotaanpa, kuinka näitä ominaisuuksia käytetään. Tietoja luettavuudesta ja fontista […]
Aivan kuten Adobe Illustratorissa, Photoshop-piirustustaulut tarjoavat mahdollisuuden luoda erillisiä sivuja tai näyttöjä yhdelle asiakirjalle. Tämä voi olla erityisen hyödyllistä, jos rakennat näyttöjä mobiilisovellukselle tai pienelle esitteelle. Voit ajatella piirustustaulua erityisenä tasoryhmänä, joka on luotu Tasot-paneelin avulla. Sen […]
Monia InDesign Tools -paneelin työkaluja käytetään viivojen ja muotojen piirtämiseen sivulle, joten sinulla on useita eri tapoja luoda mielenkiintoisia piirustuksia julkaisuihisi. Voit luoda InDesignissa mitä tahansa perusmuodoista monimutkaisiin piirustuksiin sen sijaan, että joutuisit käyttämään piirustusohjelmaa, kuten […]
Tekstin kääriminen Adobe Illustrator CC:ssä ei ole aivan sama asia kuin lahjan kääriminen – se on helpompaa! Tekstin rivitys pakottaa tekstin kiertämään grafiikan ympärille, kuten tässä kuvassa. Tämä ominaisuus voi lisätä luovuutta mihin tahansa kappaleeseen. Grafiikka pakottaa tekstin kiertymään ympärilleen. Luo ensin […]
Kun suunnittelet Adobe Illustrator CC:llä, tarvitset usein muodon, jonka koko on tarkka (esimerkiksi 2 x 3 tuumaa). Kun olet luonut muodon, paras tapa muuttaa sen kokoa tarkkoihin mittoihin on käyttää tässä kuvassa näkyvää Transform-paneelia. Valitse objekti ja valitse sitten Ikkuna → Muunna muotoon […]
InDesignilla voit luoda ja muokata QR-koodigrafiikkaa. QR-koodit ovat viivakoodimuoto, johon voidaan tallentaa tietoja, kuten sanoja, numeroita, URL-osoitteita tai muita tietoja. Käyttäjä skannaa QR-koodin kamerallaan ja ohjelmistollaan laitteella, kuten älypuhelimella, ja ohjelmisto hyödyntää […]
Saattaa olla hetkiä, jolloin tarvitset uuden kuvan näyttääksesi vanhalta. Photoshop CS6 tarjoaa sinut. Mustavalkokuvaus on uudempi ilmiö kuin uskotkaan. Dagerrotypioissa ja muissa varhaisissa valokuvissa oli usein ruskehtava tai sinertävä sävy. Voit luoda omia seepiasävyisiä mestariteoksia. Sävytetyt kuvat voivat luoda […]
Adobe Creative Suite 5 (Adobe CS5) Illustratorin Live Paint -ominaisuuden avulla voit luoda haluamasi kuvan ja täyttää alueet väreillä. Live Paint -ämpäri tunnistaa automaattisesti alueet, jotka koostuvat itsenäisistä risteävistä poluista ja täyttää ne vastaavasti. Maali tietyllä alueella pysyy elävänä ja virtaa automaattisesti, jos […]







