Kuinka käyttää läpinäkyvyyttä SVG-tiedostoihin

Opi käyttämään läpinäkyvyyttä SVG-grafiikassa Illustratorissa. Tutustu SVG-tiedostojen tulostamiseen läpinäkyvällä taustalla ja läpinäkyvyystehosteiden käyttämiseen.
Jos huomaat, että käytät objekteja uudelleen Adobe XD -käyttöliittymässä, sinun kannattaa harkita niiden muuntamista symboleiksi. Symbolit ovat linkitettyjä objekteja, joita voidaan käyttää uudelleen kaikilla asiakirjan tauluilla. Koska ne on linkitetty dynaamisesti, muutokset yhteen heijastuvat kaikissa tapauksissa.
Tässä seuraavissa vaiheissa käytät tämän LuckyTemplatesCCfiles-kansion kuvaketta . Voit käyttää esimerkkitiedostojamme tai jotain omaa.
Voit muuntaa kohteen symboliksi seuraavasti:
Avaa asiakirja, joka sisältää vähintään yhden piirrostaulun, kuvakkeen ja jotain asiaan liittyvää tekstiä. Tässä esimerkissä avaamme tiedoston Adobe XD: n LuckyTemplatesCCfiles-kansiosta, jonka nimi on toimitus-symboli-näyte .
Valitse objekti ja teksti, jota haluat käyttää uudelleen. Tässä esimerkissä yksi ryhmitellyistä Lähetä-painikkeista on valittuna.
Napsauta hiiren kakkospainikkeella (Windows) tai Ctrl-osoita (Mac) ja valitse kontekstivalikosta Tee symboli.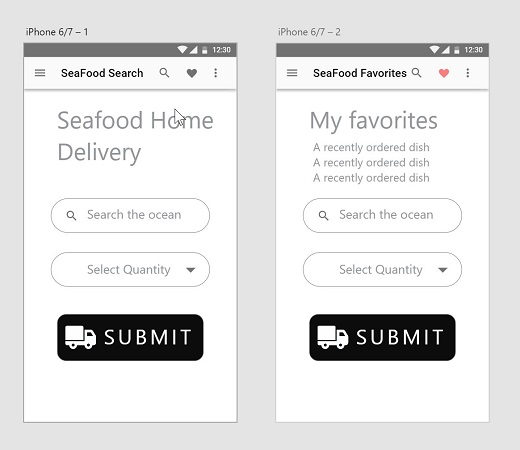
Toimitussymboli-näytetiedosto.
Jos pidät pikanäppäimistä, voit valita kohteen ja muuntaa sen symboliksi painamalla Ctrl+K (Windows) tai ⌘ +K (Mac).
Muutama asia tapahtuu, kun muunnat objektit symboliksi:

Tasot-paneelissa symbolin vasemmalla puolella on kuvake, joka osoittaa, että se on symboli.

Symboli näkyy pikkukuvana Symbolit-paneelissa.
Ehkä haluat käyttää tätä symbolia toisessa paikassa. Voit tehdä sen seuraavasti:
Jos käytät toimitussymboli-näytetiedostoa , poista Lähetä-painike iPhone 6/7-2:sta (poista käyttämällä Delete- tai Backspace-näppäintä). Jos olet luomassa omaa tiedostoa, tämä vaihe on tarpeeton.
Varmista, että Symbols-paneeli on auki napsauttamalla XD-työtilan vasemmassa alakulmassa olevaa Symbols-kuvaketta.
Napsauta ja vedä juuri luotu symboli Symbolit-paneelista toiseen piirrostauluun. Aseta se uudelleen tarpeen mukaan.
Voit myös kloonata symbolin toiseen paikkaan painamalla Alt/Option-näppäintä.
Tässä näet, kuinka symbolisi yhden esiintymän muokkaukset päivittävät välittömästi kaikki muut esiintymät. Näet, miten tämä toimii, seuraavasti:
Napsauta suorakulmiota jossakin symbolitapauksessasi.
Vaihda Ominaisuudet-paneelin Täyttö eri väriin, esimerkiksi punaiseksi. Huomaa, kuinka tämä muutos tapahtuu välittömästi symbolin molemmissa tapauksissa. Näin on minkä tahansa omaisuuden kohdalla.
Nyt kaksoisnapsauta tekstiä kummassakin symbolissa muokataksesi sitä. Muuta sana Lähetä-asetukseksi Lähetä. Huomaa, että tämä tekstin muutos ei näy toisessa tapauksessa. Tämä on loistava ratkaisu, kun haluat painikkeiden johdonmukaisuuden, mutta et halua samaa tekstiä jokaiseen.
Jos teksti muutos on jotain, jonka haluat näkyvät kaikissa symboli tapauksissa hiiren kakkospainikkeella ja valitse Päivitä kaikki symbolit.
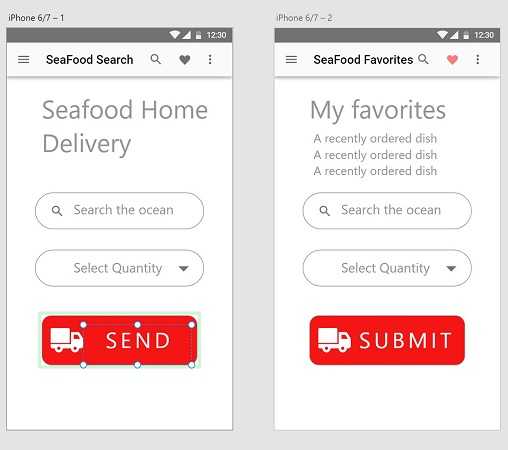
Symbolisi tekstin muutos ei näy muissa tapauksissa.
Jos et enää halua pitää symboli-instanssiasi linkitetyinä, voit napsauttaa symbolia hiiren kakkospainikkeella Symbolit-paneelissa ja valita kontekstivalikosta Poista symboli. Sivulla olevia objekteja ei poisteta, mutta niitä ei enää linkitetä symboliin ja niitä voidaan muokata itsenäisesti. Jos haluat poistaa vain yhden symbolin muuttaaksesi sitä vaikuttamatta kaikkiin symbolin esiintymiin, valitse symboli, napsauta hiiren kakkospainikkeella ja valitse Pura symboli.
Opi käyttämään läpinäkyvyyttä SVG-grafiikassa Illustratorissa. Tutustu SVG-tiedostojen tulostamiseen läpinäkyvällä taustalla ja läpinäkyvyystehosteiden käyttämiseen.
Kun olet tuonut kuvat Adobe XD:hen, sinulla ei ole paljon muokkaushallintaa, mutta voit muuttaa kuvien kokoa ja kiertää niitä aivan kuten minkä tahansa muun muodon avulla. Voit myös pyöristää tuodun kuvan kulmia helposti kulmawidgetien avulla. Kuvien peittäminen määrittelemällä suljetun muodon […]
Kun Adobe XD -projektissasi on tekstiä, voit alkaa muuttaa tekstin ominaisuuksia. Näitä ominaisuuksia ovat Fonttiperhe, Fonttikoko, Fontin paino, Tasaus, Merkkien väli (välitys ja seuranta), Riviväli (alku), Täyttö, Reuna (viiva), Varjo (pudottava varjo) ja Taustan sumennus. Katsotaanpa, kuinka näitä ominaisuuksia käytetään. Tietoja luettavuudesta ja fontista […]
Aivan kuten Adobe Illustratorissa, Photoshop-piirustustaulut tarjoavat mahdollisuuden luoda erillisiä sivuja tai näyttöjä yhdelle asiakirjalle. Tämä voi olla erityisen hyödyllistä, jos rakennat näyttöjä mobiilisovellukselle tai pienelle esitteelle. Voit ajatella piirustustaulua erityisenä tasoryhmänä, joka on luotu Tasot-paneelin avulla. Sen […]
Monia InDesign Tools -paneelin työkaluja käytetään viivojen ja muotojen piirtämiseen sivulle, joten sinulla on useita eri tapoja luoda mielenkiintoisia piirustuksia julkaisuihisi. Voit luoda InDesignissa mitä tahansa perusmuodoista monimutkaisiin piirustuksiin sen sijaan, että joutuisit käyttämään piirustusohjelmaa, kuten […]
Tekstin kääriminen Adobe Illustrator CC:ssä ei ole aivan sama asia kuin lahjan kääriminen – se on helpompaa! Tekstin rivitys pakottaa tekstin kiertämään grafiikan ympärille, kuten tässä kuvassa. Tämä ominaisuus voi lisätä luovuutta mihin tahansa kappaleeseen. Grafiikka pakottaa tekstin kiertymään ympärilleen. Luo ensin […]
Kun suunnittelet Adobe Illustrator CC:llä, tarvitset usein muodon, jonka koko on tarkka (esimerkiksi 2 x 3 tuumaa). Kun olet luonut muodon, paras tapa muuttaa sen kokoa tarkkoihin mittoihin on käyttää tässä kuvassa näkyvää Transform-paneelia. Valitse objekti ja valitse sitten Ikkuna → Muunna muotoon […]
InDesignilla voit luoda ja muokata QR-koodigrafiikkaa. QR-koodit ovat viivakoodimuoto, johon voidaan tallentaa tietoja, kuten sanoja, numeroita, URL-osoitteita tai muita tietoja. Käyttäjä skannaa QR-koodin kamerallaan ja ohjelmistollaan laitteella, kuten älypuhelimella, ja ohjelmisto hyödyntää […]
Saattaa olla hetkiä, jolloin tarvitset uuden kuvan näyttääksesi vanhalta. Photoshop CS6 tarjoaa sinut. Mustavalkokuvaus on uudempi ilmiö kuin uskotkaan. Dagerrotypioissa ja muissa varhaisissa valokuvissa oli usein ruskehtava tai sinertävä sävy. Voit luoda omia seepiasävyisiä mestariteoksia. Sävytetyt kuvat voivat luoda […]
Adobe Creative Suite 5 (Adobe CS5) Illustratorin Live Paint -ominaisuuden avulla voit luoda haluamasi kuvan ja täyttää alueet väreillä. Live Paint -ämpäri tunnistaa automaattisesti alueet, jotka koostuvat itsenäisistä risteävistä poluista ja täyttää ne vastaavasti. Maali tietyllä alueella pysyy elävänä ja virtaa automaattisesti, jos […]







