Kuinka käyttää läpinäkyvyyttä SVG-tiedostoihin

Opi käyttämään läpinäkyvyyttä SVG-grafiikassa Illustratorissa. Tutustu SVG-tiedostojen tulostamiseen läpinäkyvällä taustalla ja läpinäkyvyystehosteiden käyttämiseen.
Adobe Creative Suite 5:n (Adobe CS5) Illustratorin suosituimmat muunnostyökalut – Reflect, Scale, Shear, Reshape ja Free Transform – ovat helppokäyttöisiä ja muokkaavat kuvaasi nopeasti.
Mikään ei ole symmetristä, eihän? Ehkä ei, mutta objektit, joita ei ole luotu symmetrisesti Illustratorissa, voivat näyttää oudolta. Reflect-työkalulla voit heijastaa objektin luodaksesi siitä tarkan peilatun muodon. seuraa vain näitä ohjeita:
Avaa uusi asiakirja Illustratorissa ja kirjoita tekstiä tai luo objekti.
Jos haluat heijastaa tekstiä, varmista, että käytät vähintään 60 pisteen tekstiä, jotta näet sen helposti.
Valitse Reflect-työkalu (piilotettu Rotate-työkalun alla) ja napsauta objektia; jos käytät tekstiä, napsauta tekstin perusviivan keskellä.
Tämä vaihe asettaa heijastuksen vertailupisteen.
Alt+Shift+vedä (Windows) tai Optio+Shift+vedä (Mac) ja vapauta, kun objekti tai teksti heijastaa itseään.
Tämä vaihe ei vain kloonaa heijastuvaa objektia tai tekstiä, vaan myös napsauttaa sen 45 asteen kulmiin.
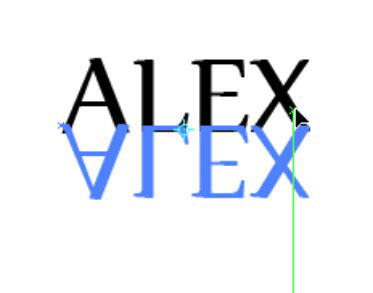
Valmis heijastus.
Skaalaa-työkalulla voit skaalata objektia suhteellisesti tai epätasaisesti. Useimmat ihmiset pitävät siitä, että heidät skaalautuvat epätasaisesti - ehkä hieman pitemmäksi, hieman laihemmaksi - mutta jatkavat aihetta. Seuraa näitä ohjeita nähdäksesi skaalaustyökalun toiminnassa:
Luo muoto ja anna sille täyttöä ja 5 pisteen mustaa viivaa.
Tätä esimerkkiä varten loimme ympyrän.
Valitse muoto ja kaksoisnapsauta Scale-työkalua.
Skaalaa-valintaikkuna tulee näkyviin.
Kirjoita numero Skaalaa teksti -kenttään (Uniform-osiossa) ja napsauta Kopioi-painiketta.
Kirjoitimme Scale text -kenttään 125 suurentaaksemme objektin kokoa 125 prosenttia.
Paina Ctrl+D (Windows) tai Command+D (Mac) toistaaksesi muunnos niin monta kertaa kuin haluat.
Joka kerta, kun painat Ctrl+D (Windows) tai Komento+D (Mac), muoto kopioidaan ja sen kokoa määritetään Skaalaa tekstikenttään antamasi prosenttiosuuden mukaan. Tämä temppu, joka on erityisen kätevä ympyröiden kanssa, luo välittömän häränsilmän!
Voit kokeilla Scale-työkalua luomalla erilaisia muotoja vaiheessa 1 ja syöttämällä eri arvot vaiheessa 3. Muista, että jos kirjoitat Scale-tekstikenttään 50 %, objektista pienennetään; ylittää 100 prosenttia – vaikkapa 150 prosenttiin – tehdäksesi kohteesta suuremman. Skaalaa tekstikentän jättäminen 100 prosenttiin ei vaikuta objektiin.
Leikkaustyökalun avulla voit leikata objektia valitsemalla akselin ja vetämällä asettaaksesi leikkauskulman.

Luo perspektiiviä leikkaustyökalulla.
Käytä leikkaustyökalua yhdessä Kierrä-työkalun kanssa antaaksesi objektin perspektiiviä.
Reshape-työkalulla voit valita ankkuripisteitä ja polkuosia ja säätää niitä yhteen suuntaan. Voit määrittää tämän suunnan vetämällä ankkuripistettä uudelleenmuotoilutyökalun ollessa valittuna.
Reshape-työkalu toimii eri tavalla kuin muut muunnostyökalut. Voit käyttää sitä seuraavasti:
Valitse vain kiinnityspisteet poluilta, jotka haluat muotoilla uudelleen. Poista niiden pisteiden valinnat, jotka haluat pysyä paikoillaan.
Valitse Muokkaa-työkalu (piilotettu Skaalaus-työkalun alla) ja aseta kohdistin muokattavan ankkuripisteen päälle; napsauta ankkuripistettä.
Jos napsautat polun segmenttiä, polkuun lisätään korostettu ankkuripiste, jonka ympärillä on neliö.
Vaihto-osoita lisää ankkuripisteitä tai polun segmenttejä toimiaksesi valintapisteinä.
Voit korostaa rajoittamattoman määrän ankkuripisteitä tai polun osia.
Säädä polkua vetämällä korostettuja ankkuripisteitä.
Käytät Free Transform -työkalua pitkälti samalla tavalla kuin käytät rajoitusruutua. Tämä työkalu on tarpeen vain, jos valitset Näytä→Piilota rajausruutu, mutta haluat ilmaisia muunnosominaisuuksia.
Opi käyttämään läpinäkyvyyttä SVG-grafiikassa Illustratorissa. Tutustu SVG-tiedostojen tulostamiseen läpinäkyvällä taustalla ja läpinäkyvyystehosteiden käyttämiseen.
Kun olet tuonut kuvat Adobe XD:hen, sinulla ei ole paljon muokkaushallintaa, mutta voit muuttaa kuvien kokoa ja kiertää niitä aivan kuten minkä tahansa muun muodon avulla. Voit myös pyöristää tuodun kuvan kulmia helposti kulmawidgetien avulla. Kuvien peittäminen määrittelemällä suljetun muodon […]
Kun Adobe XD -projektissasi on tekstiä, voit alkaa muuttaa tekstin ominaisuuksia. Näitä ominaisuuksia ovat Fonttiperhe, Fonttikoko, Fontin paino, Tasaus, Merkkien väli (välitys ja seuranta), Riviväli (alku), Täyttö, Reuna (viiva), Varjo (pudottava varjo) ja Taustan sumennus. Katsotaanpa, kuinka näitä ominaisuuksia käytetään. Tietoja luettavuudesta ja fontista […]
Aivan kuten Adobe Illustratorissa, Photoshop-piirustustaulut tarjoavat mahdollisuuden luoda erillisiä sivuja tai näyttöjä yhdelle asiakirjalle. Tämä voi olla erityisen hyödyllistä, jos rakennat näyttöjä mobiilisovellukselle tai pienelle esitteelle. Voit ajatella piirustustaulua erityisenä tasoryhmänä, joka on luotu Tasot-paneelin avulla. Sen […]
Monia InDesign Tools -paneelin työkaluja käytetään viivojen ja muotojen piirtämiseen sivulle, joten sinulla on useita eri tapoja luoda mielenkiintoisia piirustuksia julkaisuihisi. Voit luoda InDesignissa mitä tahansa perusmuodoista monimutkaisiin piirustuksiin sen sijaan, että joutuisit käyttämään piirustusohjelmaa, kuten […]
Tekstin kääriminen Adobe Illustrator CC:ssä ei ole aivan sama asia kuin lahjan kääriminen – se on helpompaa! Tekstin rivitys pakottaa tekstin kiertämään grafiikan ympärille, kuten tässä kuvassa. Tämä ominaisuus voi lisätä luovuutta mihin tahansa kappaleeseen. Grafiikka pakottaa tekstin kiertymään ympärilleen. Luo ensin […]
Kun suunnittelet Adobe Illustrator CC:llä, tarvitset usein muodon, jonka koko on tarkka (esimerkiksi 2 x 3 tuumaa). Kun olet luonut muodon, paras tapa muuttaa sen kokoa tarkkoihin mittoihin on käyttää tässä kuvassa näkyvää Transform-paneelia. Valitse objekti ja valitse sitten Ikkuna → Muunna muotoon […]
InDesignilla voit luoda ja muokata QR-koodigrafiikkaa. QR-koodit ovat viivakoodimuoto, johon voidaan tallentaa tietoja, kuten sanoja, numeroita, URL-osoitteita tai muita tietoja. Käyttäjä skannaa QR-koodin kamerallaan ja ohjelmistollaan laitteella, kuten älypuhelimella, ja ohjelmisto hyödyntää […]
Saattaa olla hetkiä, jolloin tarvitset uuden kuvan näyttääksesi vanhalta. Photoshop CS6 tarjoaa sinut. Mustavalkokuvaus on uudempi ilmiö kuin uskotkaan. Dagerrotypioissa ja muissa varhaisissa valokuvissa oli usein ruskehtava tai sinertävä sävy. Voit luoda omia seepiasävyisiä mestariteoksia. Sävytetyt kuvat voivat luoda […]
Adobe Creative Suite 5 (Adobe CS5) Illustratorin Live Paint -ominaisuuden avulla voit luoda haluamasi kuvan ja täyttää alueet väreillä. Live Paint -ämpäri tunnistaa automaattisesti alueet, jotka koostuvat itsenäisistä risteävistä poluista ja täyttää ne vastaavasti. Maali tietyllä alueella pysyy elävänä ja virtaa automaattisesti, jos […]







