Kuinka käyttää läpinäkyvyyttä SVG-tiedostoihin

Opi käyttämään läpinäkyvyyttä SVG-grafiikassa Illustratorissa. Tutustu SVG-tiedostojen tulostamiseen läpinäkyvällä taustalla ja läpinäkyvyystehosteiden käyttämiseen.
Voit lisätä taulukon napsauttamalla Taulukko-kuvaketta Dreamweaverin Layout Insert -paneelissa tai käyttämällä Lisää-valikkoa seuraavien vaiheittaisten ohjeiden mukaisesti. Älä huolehdi asetusten parantamisesta. muutat kaikkia näitä asetuksia myöhemmin (lukuun ottamatta esteettömyysasetuksia, joita voidaan muokata vain koodinäkymässä taulukon luomisen jälkeen).
Taulukon luominen Dreamweaverissa:
Valitse Lisää → Taulukko tai napsauta Taulukko-kuvaketta Yleisen tai Asettelun lisäys -paneelissa.
Taulukko-valintaikkuna tulee näkyviin.
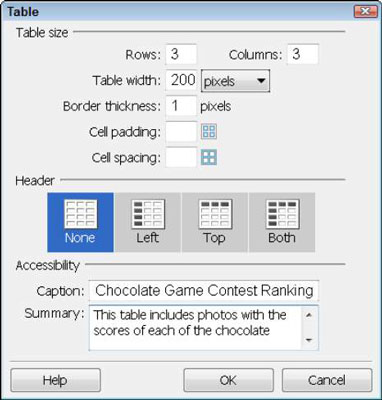
Määritä Rivit- ja Sarakkeet-kenttiin taulukkoon haluamasi rivien ja sarakkeiden määrä.
Kirjoita Taulukon leveys -kenttään taulukon leveys ja valitse sitten avattavasta luettelosta Prosentti tai Pikselit.
Jos valitset Pikselit, taulukko luodaan kiinteän kokoisena. Jos valitset Prosentti, taulukko laajenee tai pienenee selainikkunan koon mukaan. Jos esimerkiksi luot taulukon ja asetat sen kooksi 80 prosenttia, taulukko täyttää 80 prosenttia selainikkunan tilasta.
Määritä Reunuksen paksuus -kentässä taulukon reunuksen paksuus pikseleinä.
Voit kirjoittaa 0:n tähän kenttään luodaksesi taulukon ilman näkyvää reunaa.
Syötä Solutäyttö- ja Soluväli-kenttiin taulukon solutäytön ja soluvälin pikselien määrä.
Täyte- ja välilyöntikentät voidaan jättää tyhjiksi luodaksesi taulukon ilman ylimääräisiä täyttöjä tai välilyöntejä. Vaihtoehtoisesti voit luoda CSS-tyylin, joka määrittää välit.
Valitse otsikkovaihtoehto napsauttamalla kuvaketta, joka edustaa haluamasi otsikon sijaintia taulukossasi.
(Valinnainen) Lisää Esteettömyys-kenttiin kuvateksti ja yhteenveto.
Nämä kentät tarjoavat lisätietoa, josta voi olla hyötyä kuulovammaisille ja muille ihmisille, jotka surffailevat verkossa näytönlukuohjelmien tai muiden web-selaimien avulla, jotka lukevat verkkosivuja ääneen.
Napsauta OK.
Taulukko lisätään Dreamweaverin sivulle ja Taulukko-valintaikkuna sulkeutuu.
Jos haluat lisätä tekstiä taulukkoon, aseta kohdistin mihin tahansa taulukon soluun ja kirjoita sitten haluamasi tiedot kyseiseen soluun. Toista jokaiselle solulle.
Vaihtoehtoisesti voit käyttää Muokkaa→Liitä määräten lisätäksesi saraketietoja toisesta ohjelmasta, kuten Excelistä.
Jos haluat lisätä kuvan soluun, napsauta asettaaksesi kohdistimen mihin tahansa taulukon soluun ja valitse sitten Lisää → Kuva → Kuva. Toista jokaiselle solulle.
Vaihtoehtoisesti voit käyttää Kuva-kuvaketta Common Insert -paneelissa.
Käytä muotoiluasetuksia, kuten lihavointia tai kursivointia, valittuihin soluihin ja niiden sisältöön valitsemalla vaihtoehto ominaisuusasetuksista.
Voit muokata kaikkia taulukkovaihtoehtoja, paitsi Esteettömyysasetuksia, Ominaisuusasetuksissa taulukon luomisen jälkeen. Kun valitset taulukon tai solun napsauttamalla sitä Dreamweaverin työtilassa, määritteet tulevat näkyviin työalueen alareunassa olevaan Ominaisuusasetuksiin.
Napsauta minkä tahansa taulukon reunaa valitaksesi koko taulukon, ja ominaisuusasetus näyttää taulukkovaihtoehdot. Näet kaikki vaihtoehdot napsauttamalla laajennusnuolta ominaisuusasetukset-ikkunan oikeassa alakulmassa.

Luotto: Kuva Janine Warner
Joskus koko taulukon valitseminen yksittäisen solun sijaan on hankalaa. Jos sinulla on ongelmia taulukon valinnassa, aseta kohdistin mihin tahansa taulukon kohtaan ja valitse Muokkaa → Taulukko → Valitse taulukko.
Opi käyttämään läpinäkyvyyttä SVG-grafiikassa Illustratorissa. Tutustu SVG-tiedostojen tulostamiseen läpinäkyvällä taustalla ja läpinäkyvyystehosteiden käyttämiseen.
Kun olet tuonut kuvat Adobe XD:hen, sinulla ei ole paljon muokkaushallintaa, mutta voit muuttaa kuvien kokoa ja kiertää niitä aivan kuten minkä tahansa muun muodon avulla. Voit myös pyöristää tuodun kuvan kulmia helposti kulmawidgetien avulla. Kuvien peittäminen määrittelemällä suljetun muodon […]
Kun Adobe XD -projektissasi on tekstiä, voit alkaa muuttaa tekstin ominaisuuksia. Näitä ominaisuuksia ovat Fonttiperhe, Fonttikoko, Fontin paino, Tasaus, Merkkien väli (välitys ja seuranta), Riviväli (alku), Täyttö, Reuna (viiva), Varjo (pudottava varjo) ja Taustan sumennus. Katsotaanpa, kuinka näitä ominaisuuksia käytetään. Tietoja luettavuudesta ja fontista […]
Aivan kuten Adobe Illustratorissa, Photoshop-piirustustaulut tarjoavat mahdollisuuden luoda erillisiä sivuja tai näyttöjä yhdelle asiakirjalle. Tämä voi olla erityisen hyödyllistä, jos rakennat näyttöjä mobiilisovellukselle tai pienelle esitteelle. Voit ajatella piirustustaulua erityisenä tasoryhmänä, joka on luotu Tasot-paneelin avulla. Sen […]
Monia InDesign Tools -paneelin työkaluja käytetään viivojen ja muotojen piirtämiseen sivulle, joten sinulla on useita eri tapoja luoda mielenkiintoisia piirustuksia julkaisuihisi. Voit luoda InDesignissa mitä tahansa perusmuodoista monimutkaisiin piirustuksiin sen sijaan, että joutuisit käyttämään piirustusohjelmaa, kuten […]
Tekstin kääriminen Adobe Illustrator CC:ssä ei ole aivan sama asia kuin lahjan kääriminen – se on helpompaa! Tekstin rivitys pakottaa tekstin kiertämään grafiikan ympärille, kuten tässä kuvassa. Tämä ominaisuus voi lisätä luovuutta mihin tahansa kappaleeseen. Grafiikka pakottaa tekstin kiertymään ympärilleen. Luo ensin […]
Kun suunnittelet Adobe Illustrator CC:llä, tarvitset usein muodon, jonka koko on tarkka (esimerkiksi 2 x 3 tuumaa). Kun olet luonut muodon, paras tapa muuttaa sen kokoa tarkkoihin mittoihin on käyttää tässä kuvassa näkyvää Transform-paneelia. Valitse objekti ja valitse sitten Ikkuna → Muunna muotoon […]
InDesignilla voit luoda ja muokata QR-koodigrafiikkaa. QR-koodit ovat viivakoodimuoto, johon voidaan tallentaa tietoja, kuten sanoja, numeroita, URL-osoitteita tai muita tietoja. Käyttäjä skannaa QR-koodin kamerallaan ja ohjelmistollaan laitteella, kuten älypuhelimella, ja ohjelmisto hyödyntää […]
Saattaa olla hetkiä, jolloin tarvitset uuden kuvan näyttääksesi vanhalta. Photoshop CS6 tarjoaa sinut. Mustavalkokuvaus on uudempi ilmiö kuin uskotkaan. Dagerrotypioissa ja muissa varhaisissa valokuvissa oli usein ruskehtava tai sinertävä sävy. Voit luoda omia seepiasävyisiä mestariteoksia. Sävytetyt kuvat voivat luoda […]
Adobe Creative Suite 5 (Adobe CS5) Illustratorin Live Paint -ominaisuuden avulla voit luoda haluamasi kuvan ja täyttää alueet väreillä. Live Paint -ämpäri tunnistaa automaattisesti alueet, jotka koostuvat itsenäisistä risteävistä poluista ja täyttää ne vastaavasti. Maali tietyllä alueella pysyy elävänä ja virtaa automaattisesti, jos […]







