Kuinka käyttää läpinäkyvyyttä SVG-tiedostoihin

Opi käyttämään läpinäkyvyyttä SVG-grafiikassa Illustratorissa. Tutustu SVG-tiedostojen tulostamiseen läpinäkyvällä taustalla ja läpinäkyvyystehosteiden käyttämiseen.
Adobe Photoshop CS6:n kappale- ja merkkityylit tallentavat tekstin attribuutit, kuten kirjasintyylin, koon ja värin. Kappaletyylit voivat myös tallentaa kappaleattribuutteja, kuten alku- ja välilyönnit kappaleiden eteen ja jälkeen.
Useimpien ihmisten on helpompi luoda tyylejä ottamalla ensin tekstirivi tai kappale ja kokeilemalla tekstin fonttia, kokoa, välilyöntejä ja niin edelleen. Kun he ovat tyytyväisiä tekstin ulkoasuun ja tuntumaan, he voivat tallentaa attribuutit tyylinä. Voit luoda uuden kappaletyylin seuraavasti:
Avaa mikä tahansa kuva ja valitse sitten Tyyppi-työkalu Työkalut-paneelista.
Napsauta ja vedä uutta tekstialuetta Photoshopin piirrostaulussa.
Luo tekstikappale.
Jos et tiedä mitä kirjoittaa, voit löytää esimerkkejä Photoshop-tiedostojen tekstistä CS6 For LuckyTemplates -sivustolta . Käytä työtilan yläreunassa olevia tekstiasetuksia, jos haluat muuttaa tekstin kokoa, värifonttia ja muuta.
Kun Teksti-työkalu on edelleen valittuna, valitse teksti napsauttamalla ja vetämällä tai aseta aktiivinen kohdistin mihin tahansa tekstin kohtaan.
Valitse Ikkuna-valikosta Kappaletyylit.
Kappaletyylit-paneeli tulee näkyviin.
Valitse Paneelivalikosta Uusi kappaletyyli. Voit myös napsauttaa Kappaletyylit-paneelin alaosassa olevaa Lisää uusi tyyli -painiketta.
Kappaletyylit-paneeliin on lisätty uusi tyyli.
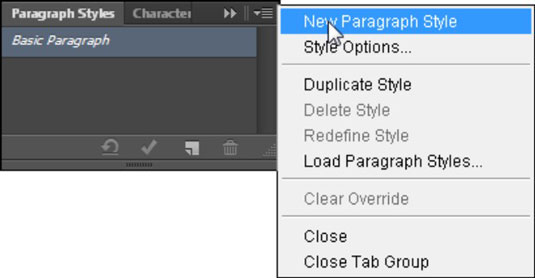
Kaksoisnapsauta Kappaletyylit-paneeliin lisäämääsi tyyliä.
Kappaletyylin asetukset -valintaikkuna tulee näkyviin. Huomaa, että tekstiisi käyttämäsi attribuutit tunnistetaan tallennetussa tyylissä.
Muuta Kappaletyyliasetukset-valintaikkunan nimeksi Otsikko.
Napsauta alareunassa olevaa Värimallia ja vaihda sitten väriä käyttämällä näkyviin tulevaa värivalitsinta ja napsauta OK.
Napsauta OK uudelleen sulkeaksesi Kappaletyyliasetukset-ikkunan.
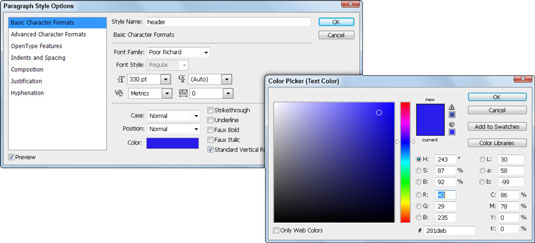
Luomalla merkkityylin voit tallentaa vain tekstin attribuutit jättämättä pois attribuutteja kappaleille, kuten alku- ja kappaleväli ennen ja jälkeen, sisennykset ja niin edelleen. Merkkityylit ovat hyödyllisiä, kun haluat lihavoida tai kursivoida vain valitut sanat.
Luo hahmotyyli seuraavasti:
Valitse tekstityökalulla sana luomastasi tekstistä.
Muokkaa joitain tekstin määritteitä – muuta teksti lihavoiduksi tai kursivoituksi – käyttämällä työtilan yläreunassa olevaa Asetukset-palkkia.
Valitse Windows → Merkityylit avataksesi Merkityyli-paneelin.
Napsauta Luo uusi hahmotyyli -painiketta Merkityyli-paneelin alaosassa.
Kaksoisnapsauta luotua merkkityyliä 1.
Näyttöön tulee Character Style Options -valintaikkuna.
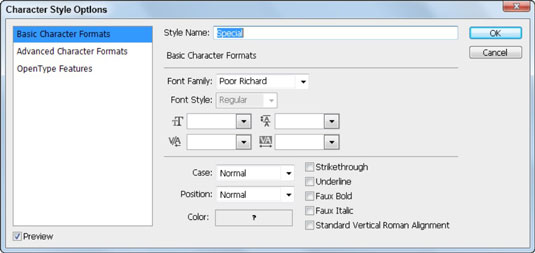
Muuta tyylin nimeksi Lihavoitu ja napsauta OK.
Muista, että kun olet liittänyt tekstin kappaletyyliin tai merkkityyliin, voit käyttää kyseistä tyyliä muussa tekstissä korostamalla kyseisen tekstin ja napsauttamalla tyylin nimeä paneelissa. Kun haluat tehdä muutoksia itse tyyleihin, kaksoisnapsauta kappale- tai merkkityyliä avataksesi tyylivaihtoehdot, tee muutokset, ja kaikki esiintymät päivittyvät automaattisesti.
Opi käyttämään läpinäkyvyyttä SVG-grafiikassa Illustratorissa. Tutustu SVG-tiedostojen tulostamiseen läpinäkyvällä taustalla ja läpinäkyvyystehosteiden käyttämiseen.
Kun olet tuonut kuvat Adobe XD:hen, sinulla ei ole paljon muokkaushallintaa, mutta voit muuttaa kuvien kokoa ja kiertää niitä aivan kuten minkä tahansa muun muodon avulla. Voit myös pyöristää tuodun kuvan kulmia helposti kulmawidgetien avulla. Kuvien peittäminen määrittelemällä suljetun muodon […]
Kun Adobe XD -projektissasi on tekstiä, voit alkaa muuttaa tekstin ominaisuuksia. Näitä ominaisuuksia ovat Fonttiperhe, Fonttikoko, Fontin paino, Tasaus, Merkkien väli (välitys ja seuranta), Riviväli (alku), Täyttö, Reuna (viiva), Varjo (pudottava varjo) ja Taustan sumennus. Katsotaanpa, kuinka näitä ominaisuuksia käytetään. Tietoja luettavuudesta ja fontista […]
Aivan kuten Adobe Illustratorissa, Photoshop-piirustustaulut tarjoavat mahdollisuuden luoda erillisiä sivuja tai näyttöjä yhdelle asiakirjalle. Tämä voi olla erityisen hyödyllistä, jos rakennat näyttöjä mobiilisovellukselle tai pienelle esitteelle. Voit ajatella piirustustaulua erityisenä tasoryhmänä, joka on luotu Tasot-paneelin avulla. Sen […]
Monia InDesign Tools -paneelin työkaluja käytetään viivojen ja muotojen piirtämiseen sivulle, joten sinulla on useita eri tapoja luoda mielenkiintoisia piirustuksia julkaisuihisi. Voit luoda InDesignissa mitä tahansa perusmuodoista monimutkaisiin piirustuksiin sen sijaan, että joutuisit käyttämään piirustusohjelmaa, kuten […]
Tekstin kääriminen Adobe Illustrator CC:ssä ei ole aivan sama asia kuin lahjan kääriminen – se on helpompaa! Tekstin rivitys pakottaa tekstin kiertämään grafiikan ympärille, kuten tässä kuvassa. Tämä ominaisuus voi lisätä luovuutta mihin tahansa kappaleeseen. Grafiikka pakottaa tekstin kiertymään ympärilleen. Luo ensin […]
Kun suunnittelet Adobe Illustrator CC:llä, tarvitset usein muodon, jonka koko on tarkka (esimerkiksi 2 x 3 tuumaa). Kun olet luonut muodon, paras tapa muuttaa sen kokoa tarkkoihin mittoihin on käyttää tässä kuvassa näkyvää Transform-paneelia. Valitse objekti ja valitse sitten Ikkuna → Muunna muotoon […]
InDesignilla voit luoda ja muokata QR-koodigrafiikkaa. QR-koodit ovat viivakoodimuoto, johon voidaan tallentaa tietoja, kuten sanoja, numeroita, URL-osoitteita tai muita tietoja. Käyttäjä skannaa QR-koodin kamerallaan ja ohjelmistollaan laitteella, kuten älypuhelimella, ja ohjelmisto hyödyntää […]
Saattaa olla hetkiä, jolloin tarvitset uuden kuvan näyttääksesi vanhalta. Photoshop CS6 tarjoaa sinut. Mustavalkokuvaus on uudempi ilmiö kuin uskotkaan. Dagerrotypioissa ja muissa varhaisissa valokuvissa oli usein ruskehtava tai sinertävä sävy. Voit luoda omia seepiasävyisiä mestariteoksia. Sävytetyt kuvat voivat luoda […]
Adobe Creative Suite 5 (Adobe CS5) Illustratorin Live Paint -ominaisuuden avulla voit luoda haluamasi kuvan ja täyttää alueet väreillä. Live Paint -ämpäri tunnistaa automaattisesti alueet, jotka koostuvat itsenäisistä risteävistä poluista ja täyttää ne vastaavasti. Maali tietyllä alueella pysyy elävänä ja virtaa automaattisesti, jos […]







