Kuinka käyttää läpinäkyvyyttä SVG-tiedostoihin

Opi käyttämään läpinäkyvyyttä SVG-grafiikassa Illustratorissa. Tutustu SVG-tiedostojen tulostamiseen läpinäkyvällä taustalla ja läpinäkyvyystehosteiden käyttämiseen.
Adobe Flash CS6:n elokuvaleikkeet luodaan uusina tyhjinä symboleina sekä lavalla olemassa olevasta sisällöstä. Jos luot elokuvaleikkeen tyhjästä, voit lisätä animaatiota ja grafiikkaa myöhemmin muokkaamalla symbolia.
Noudata näitä ohjeita luodaksesi elokuvaleikkeen olemassa olevasta grafiikasta:
Luo mielenkiintoisia grafiikoita lavalla piirustustyökalujen avulla.
Valitse uusi kuvitus ja valitse Muokkaa → Muunna symboliksi.
Muunna symboliksi -valintaikkuna tulee näkyviin.
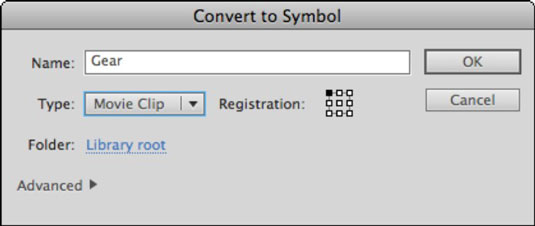
Kirjoita uuden elokuvaleikkeen nimi Nimi-tekstiruutuun, valitse Movie Clip avattavasta Tyyppi-luettelosta, valitse kansio (jos se on muu kuin pääkirjaston juuri) ja napsauta OK.
Teos näkyy nyt elokuvapätkänä lavalla.
Valitse Ikkuna→Kirjasto nähdäksesi uuden symbolisi kirjastossa, jonka vieressä on erityinen Movie Clip -kuvake.
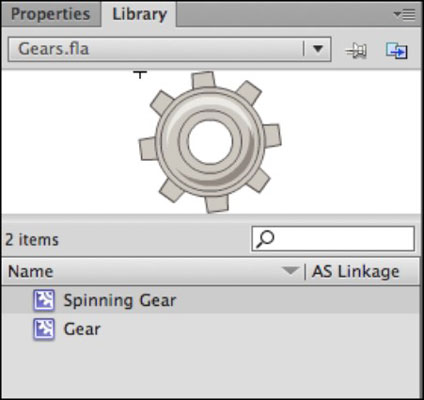
Elokuvaleikeiksi muunnettu ei-animoitu grafiikka käyttäytyy samalla tavalla kuin graafiset symbolit, joten voit sijoittaa, yhdistää ja muokata esiintymiä lavalle. Erona on kuitenkin se, että voit aina lisätä animoitua sisältöä myöhemmin elokuvaleikkeeseen muokkaamalla sitä ja luomalla tweenejä omalle aikajanalleen.
Useimmissa tapauksissa saat täyden hyödyn elokuvaleikkeistä lisäämällä animaatiota uuteen elokuvaleikkeen symboliin. Voit tehdä tämän aloittamalla uudella, tyhjällä elokuvaleikkeen symbolilla ja lisäämällä animoidun sisällön jälkeenpäin.
Voit luoda uuden elokuvaleikkeen symbolin ja lisätä animaation seuraavasti:
Valitse Lisää → Uusi symboli.
Luo uusi symboli -valintaikkuna tulee näkyviin.
Kirjoita elokuvaleikkeen nimi Nimi-tekstiruutuun, valitse Movie Clip avattavasta Tyyppi-luettelosta, valitse kansio (jos se on muu kuin kirjaston juuri), johon lajittelet uuden symbolin ja napsauta OK luodaksesi uuden symbolin. .
Näet uuden aikajanan, ja symboli on valmis animaation lisäämistä varten. Tämä aikajana toimii aivan kuten pääasiallinen: Voit lisätä ja järjestää tasoja uudelleen ja luoda tweenejä. Sinun on silti muutettava kaikki taideteokset graafisiksi symboleiksi, ennen kuin voit luoda liike-tweens.
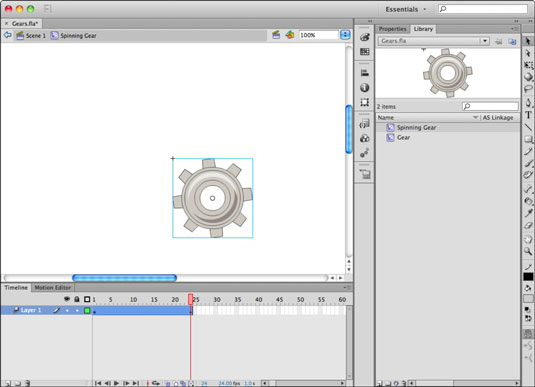
Luo uusia grafiikoita olemassa olevan kerroksen 1 kehykseen 1, valitse grafiikka, valitse Muokkaa → Muunna symboliksi, nimeä symboli ja valitse Grafiikka avattavasta Tyyppi-luettelosta ja napsauta sitten OK.
Napsauta hiiren kakkospainikkeella Kehystä 1 ja valitse Create Motion Tween luodaksesi tasolle uusi tween-väli; napsauta ja vedä väliajan viimeistä kehystä lyhentääksesi sitä 24 kehykseen (vain jos jänneväli on suurempi kuin 24 kehystä).
Muuta kehyksessä 24 symbolin sijaintia tai kiertoa saadaksesi sen liikkeelle.
Paina Enter- tai Return-näppäintä esikatsellaksesi uutta elokuvan aikajanaa ja varmistaaksesi, että animaatiosi toistetaan oikein.
Napsauta Scene 1 -linkkiä lavan yläpuolella palataksesi aikajanalle.
Etsi uusi elokuvaleikkeen symboli Kirjasto-paneelista ja vedä siitä kaksi esiintymää lavalle.
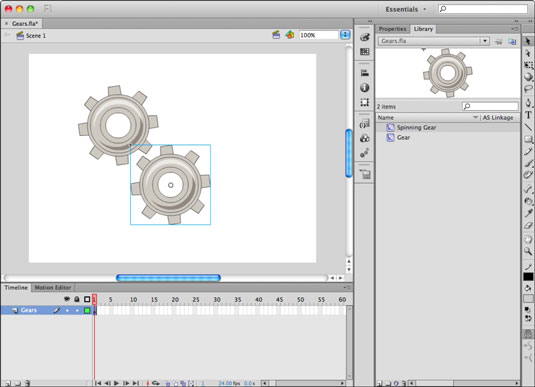
Jos painat Enter- tai Return-näppäintä katsoaksesi elokuvan toiston lavalla, olet todennäköisesti hieman pettynyt. Älä huoli: nähdäksesi elokuvan toiminnassa, sinun tarvitsee vain esikatsella elokuva Flash Playerissa.
Opi käyttämään läpinäkyvyyttä SVG-grafiikassa Illustratorissa. Tutustu SVG-tiedostojen tulostamiseen läpinäkyvällä taustalla ja läpinäkyvyystehosteiden käyttämiseen.
Kun olet tuonut kuvat Adobe XD:hen, sinulla ei ole paljon muokkaushallintaa, mutta voit muuttaa kuvien kokoa ja kiertää niitä aivan kuten minkä tahansa muun muodon avulla. Voit myös pyöristää tuodun kuvan kulmia helposti kulmawidgetien avulla. Kuvien peittäminen määrittelemällä suljetun muodon […]
Kun Adobe XD -projektissasi on tekstiä, voit alkaa muuttaa tekstin ominaisuuksia. Näitä ominaisuuksia ovat Fonttiperhe, Fonttikoko, Fontin paino, Tasaus, Merkkien väli (välitys ja seuranta), Riviväli (alku), Täyttö, Reuna (viiva), Varjo (pudottava varjo) ja Taustan sumennus. Katsotaanpa, kuinka näitä ominaisuuksia käytetään. Tietoja luettavuudesta ja fontista […]
Aivan kuten Adobe Illustratorissa, Photoshop-piirustustaulut tarjoavat mahdollisuuden luoda erillisiä sivuja tai näyttöjä yhdelle asiakirjalle. Tämä voi olla erityisen hyödyllistä, jos rakennat näyttöjä mobiilisovellukselle tai pienelle esitteelle. Voit ajatella piirustustaulua erityisenä tasoryhmänä, joka on luotu Tasot-paneelin avulla. Sen […]
Monia InDesign Tools -paneelin työkaluja käytetään viivojen ja muotojen piirtämiseen sivulle, joten sinulla on useita eri tapoja luoda mielenkiintoisia piirustuksia julkaisuihisi. Voit luoda InDesignissa mitä tahansa perusmuodoista monimutkaisiin piirustuksiin sen sijaan, että joutuisit käyttämään piirustusohjelmaa, kuten […]
Tekstin kääriminen Adobe Illustrator CC:ssä ei ole aivan sama asia kuin lahjan kääriminen – se on helpompaa! Tekstin rivitys pakottaa tekstin kiertämään grafiikan ympärille, kuten tässä kuvassa. Tämä ominaisuus voi lisätä luovuutta mihin tahansa kappaleeseen. Grafiikka pakottaa tekstin kiertymään ympärilleen. Luo ensin […]
Kun suunnittelet Adobe Illustrator CC:llä, tarvitset usein muodon, jonka koko on tarkka (esimerkiksi 2 x 3 tuumaa). Kun olet luonut muodon, paras tapa muuttaa sen kokoa tarkkoihin mittoihin on käyttää tässä kuvassa näkyvää Transform-paneelia. Valitse objekti ja valitse sitten Ikkuna → Muunna muotoon […]
InDesignilla voit luoda ja muokata QR-koodigrafiikkaa. QR-koodit ovat viivakoodimuoto, johon voidaan tallentaa tietoja, kuten sanoja, numeroita, URL-osoitteita tai muita tietoja. Käyttäjä skannaa QR-koodin kamerallaan ja ohjelmistollaan laitteella, kuten älypuhelimella, ja ohjelmisto hyödyntää […]
Saattaa olla hetkiä, jolloin tarvitset uuden kuvan näyttääksesi vanhalta. Photoshop CS6 tarjoaa sinut. Mustavalkokuvaus on uudempi ilmiö kuin uskotkaan. Dagerrotypioissa ja muissa varhaisissa valokuvissa oli usein ruskehtava tai sinertävä sävy. Voit luoda omia seepiasävyisiä mestariteoksia. Sävytetyt kuvat voivat luoda […]
Adobe Creative Suite 5 (Adobe CS5) Illustratorin Live Paint -ominaisuuden avulla voit luoda haluamasi kuvan ja täyttää alueet väreillä. Live Paint -ämpäri tunnistaa automaattisesti alueet, jotka koostuvat itsenäisistä risteävistä poluista ja täyttää ne vastaavasti. Maali tietyllä alueella pysyy elävänä ja virtaa automaattisesti, jos […]







