Kuidas kirjutada kasulikke makrosid Outlook 2016 ja 2019 sõnumitesse?

Kas olete uus Outlooki automatiseerimise VBA makrode kasutaja? Siit saate teada, kuidas sisestada VBA-kood rakendusse Outlook 365 / 2016 / 2019.
Märkus. See postituse sisu kehtib Office 2019, 2016, 2013, 2010; lauaarvuti ja Office 365 versioonid; Windows 10, 8 ja 7;
Postitust värskendati: mai 2020
Siin on küsimus Deannelt:
Töötan jaekaubanduses. Kasutan Outlooki oma kontaktandmete haldamiseks. Mulle meeldib Outlook kui oma kontaktihaldur, kuid ilmselgelt pean suutma täiustada põhilisi kontaktivormide võimalusi. Minu nõue on, et saaksin lisada mitu välja, mis võimaldavad mul salvestada linke iga oma kontakti sotsiaalmeedia profiilidele. Lühidalt öeldes on mul siin paar küsimust: esiteks, kuidas teha menüükäsu nuppe, mis võimaldavad mul Outlooki vormidega suhelda, ja teiseks: kuidas tegelikult edasi minna ja oma kontaktivormi luua või muuta. Kõik vihjed on väga teretulnud. Aitäh!
Selles postituses õpetame teile, kuidas saate hõlpsasti luua Microsoft Outlookis kohandatud täidetavaid kasutajavorme. Kohandame näiteks kontaktivormi, kuid see protsess on täielikult rakendatav meilide, ülesannete, ülesannete taotluste, kohtumiskutsete, päevikukannete ja muu jaoks.
OK.. alustame.
Outlookis vormidega töötamine pole eriti keeruline. Outlook tarnib mitu eelmääratletud malli ja põhiidee on kohandada neid malle vastavalt teie vajadustele.
Loo kohandatud Outlooki vormid
Outlooki kasutajavormide sisestamise ja redigeerimise protsess on järgmine.
Outlooki vormid: üksikasjalik näide
Microsoft Outlook tarnib kena kogumi vorme, mis on seotud peamiste Outlooki objektidega, mille saate valida ja vormide arendusprotsessi käivitada. See on väga kasulik, sest me ei taha jalgratast uuesti leiutada. Selles õpetuses jätkame ja laiendame juba olemasolevat kontaktide vormi, mis on salvestatud teie standardvormide teeki.
Täpsemalt keskendume teile kontaktide vormi kohandamisele. Eeldame mugavuse huvides, et soovite oma kontaktinimeste jaoks hallata järgmist sotsiaalmeedia teavet.
Meie kohandatud Outlooki kasutajavorm näeb välja järgmine:

0. samm: vahekaardi Arendaja seadistamine
Nagu ülaltoodud lugeja märkis, peame enne kohandatud Outlooki vormidega alustamist lubama niinimetatud vahekaardi Arendaja. See võimaldab meil pääseda juurde Outlooki võimalustele, mida vajame oma vormide väljatöötamiseks.
Seda saab teha järgmiselt.
1. toiming: avage olemasolev vorm
2. samm: lisage kohandatud vormiväljad
Selles etapis loome kohandatud vormiväljad (sotsiaalmeedia teabe veerud0.
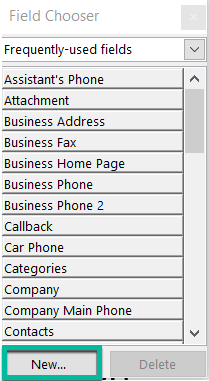
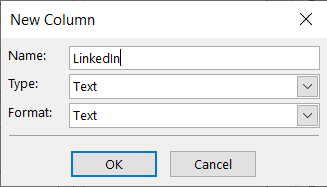
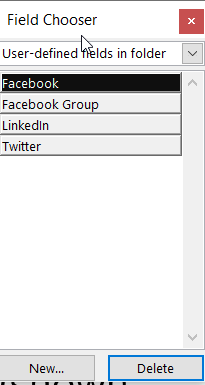
3. samm: lisage kohandatud vormileht
Selles etapis lisame kontaktivormile kohandatud lehe. Sellel lehel salvestame sotsiaalmeedia profiiliväljad.

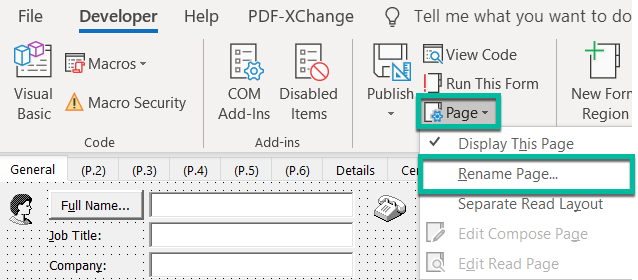
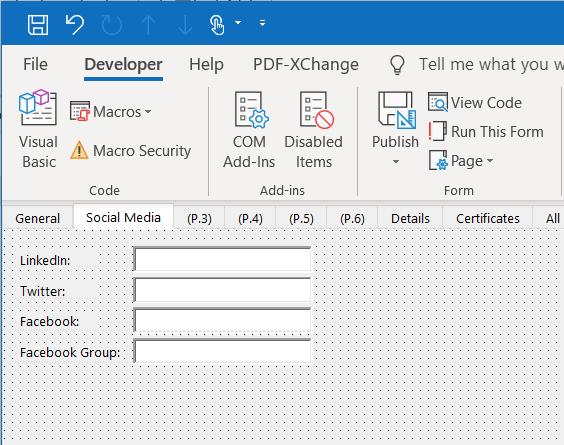
4. toiming: salvestage oma Outlooki vorm
Nagu olete varem näinud, on teie muudetud kontaktivorm endiselt kujundusrežiimis. Kui soovite seda kasutama hakata, peaksite selle oma vormiteegi avaldama. Vastavalt oma lubadele saate selle võib-olla enda jaoks kättesaadavaks teha või lubada seda kasutada ka mõnel teisel kolleegil oma organisatsioonis.
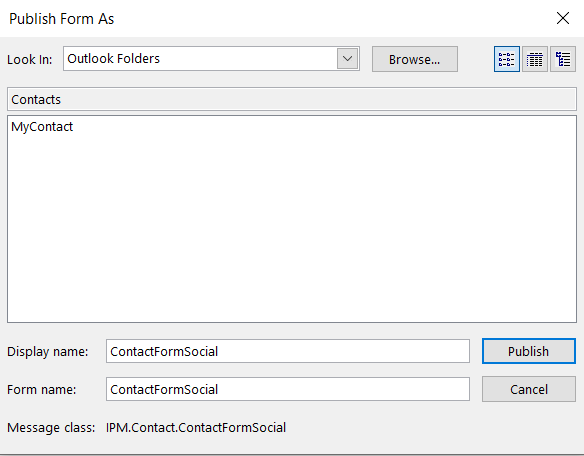
Kogenud kasutaja märkus. Teie vorm salvestatakse .oft-failina teie kodukataloogi AppData kataloogi:: \AppData\Roaming\Microsoft\Templates.
5. samm: proovige oma uut vormi
Oleme peaaegu kohal. Nüüd on aeg edasi minna ja oma tööd proovida.

6. samm: kasutage vaikimisi uut kontaktivormi
Kui olete oma töö tulemusega rahul, saate oma uue vormi määrata Microsoft Outlooki vaikekontaktivormiks. Tehke seda alles pärast kogu õpetuse järgimist, kuna muidu pole see samm asjakohane.
Toimige järgmiselt:
Outlooki koosolekuvormi mallid
Kui otsite põhjalikumat õpetust, külastage kindlasti seda üksikasjalikku Outlooki meili- ja kohtumismalli kujunduse näidet (rakendub nii Windowsi kui ka macOSX-i jaoks).
Kust leida oma Outlooki malle?
Paaril lugejal oli probleeme Outlooki kohandatud kasutajavormide salvestuskoha leidmisega.
Vaikimisi on asukoht teie kasutajakonto all. Windows 10 /8 või 7 puhul on see seetõttu tõenäoliselt järgmine: C\:users\\AppData\Roaming\Microsoft\Templates.
Kas olete uus Outlooki automatiseerimise VBA makrode kasutaja? Siit saate teada, kuidas sisestada VBA-kood rakendusse Outlook 365 / 2016 / 2019.
Siit saate teada, kuidas Office 365, 2016 ja 2019 Outlooki kalendrisündmusi, koosolekuid ja kohtumisi hõlpsalt dubleerida.
Siit saate teada, kuidas saate Outlooki kohandatud kasutajavorme kujundada ja luua.
Outlooki postkasti ei värskendata automaatselt? Siit saate teada, kuidas saate Outlook 365 / 2019 / 2016 / 2013 postkasti automaatselt värskendada.
Siit saate teada, kuidas lisada/manustada ja saata gif-pilte oma Outlook 2016 ja 2019 väljaminevatele meilidele.
Siit saate teada, kuidas diagnoosida ja tõrkeotsingut teha erinevaid Microsoft Outlooki kliendi katkestusprobleeme operatsioonisüsteemis Windows 10.
Õppige kirjutama Outlooki makrosid, et automatiseerida meilide saatmist.
Siit saate teada, kuidas keelata meeldetuletusi ja märguandeid Outlook 2016/2019 kalendritest nii Windowsis kui ka MAC-is.
Siit saate teada, kuidas Outlooki jõudlust parandada.
See postitus aitab teil Outlook.com-i konto parooli muuta ja Windowsi kõigis seadmetes sünkroonida.






