Kuidas kirjutada kasulikke makrosid Outlook 2016 ja 2019 sõnumitesse?

Kas olete uus Outlooki automatiseerimise VBA makrode kasutaja? Siit saate teada, kuidas sisestada VBA-kood rakendusse Outlook 365 / 2016 / 2019.
Viimane värskendus: oktoober 2019.
Siin on küsimus, mille me just lugejale esitasime:
Tere! Olen reisiagent ja soovin määrata kohandatud meilimalli, et vastata e-kirjadele, mille mu klient mulle saadab. Samuti sooviksin kiirendada oma kohtumiste ajastamise protsessi ja saada malli, mida saaksin kasutada kohtumiste ja koosolekute kiireks loomiseks. Kui see aitab, kasutan Outlook 365. Täname juba ette igasuguse abi eest.
Täname teid küsimuse eest. Lähme ;-):
Outlooki meilimallid
Eelmääratletud meilisõnumite seadistamine on üsna lihtne. Kõik, mida pead tegema, on meilisõnum tippida ja vormindada ning seejärel edaspidiseks kasutamiseks mallina salvestada.
Märkus. Lihtsuse huvides kasutan selles postituses lihtsaid sõnumi- ja koosolekumallide näiteid, kuid võiksite uurida Outlooki jaoks keerukamate kasutaja täidetavate vormide määratlemist .
Outlooki meilimallide loomiseks järgige neid samme .
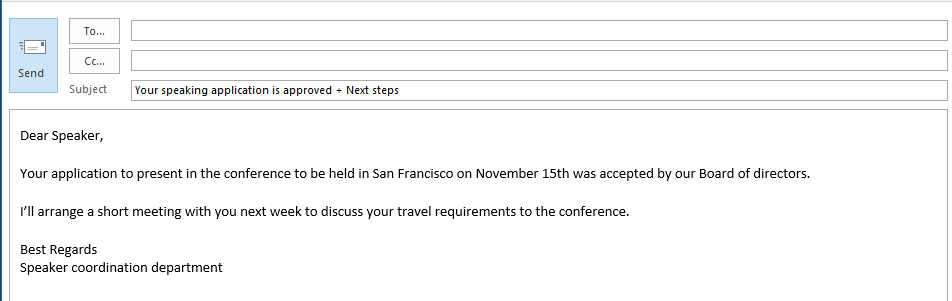
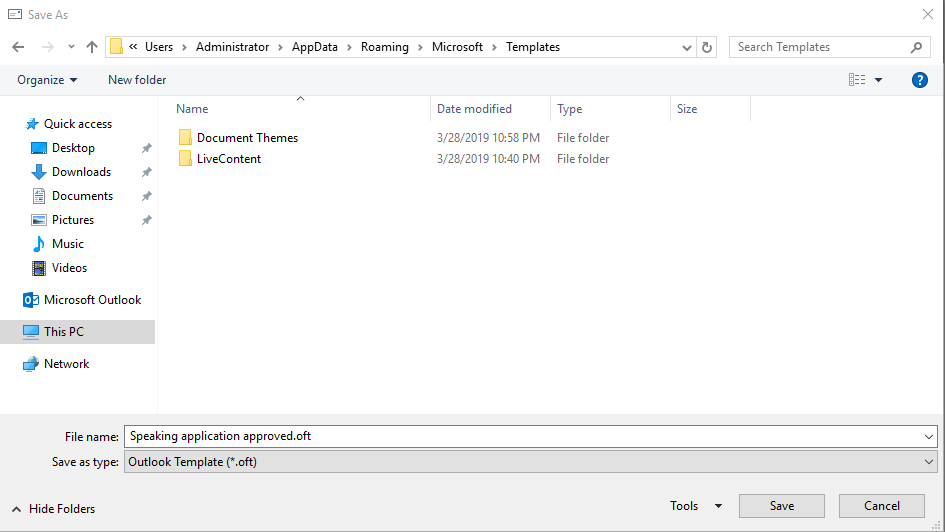
Meili saatmine malli alusel
Olemasolevate mallide taaskasutamine on samuti üsna lihtne:
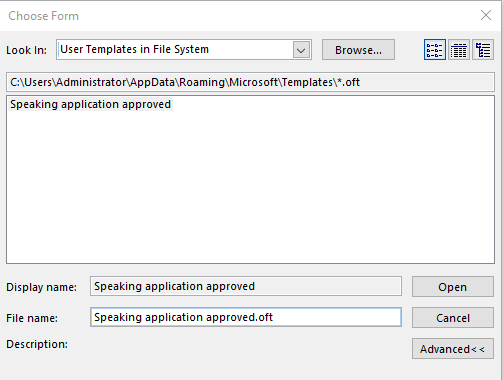
Outlooki koosolekukutse mallid
Samal viisil saate oma koosolekute ja kohtumiste jaoks eelnevalt määratletud vorminguid uuesti kasutada.
Jätkake ja määrake oma koosoleku šabloon ja salvestage see .otf-failina; seejärel saatke oma taotlus koosolekul osalejatele.
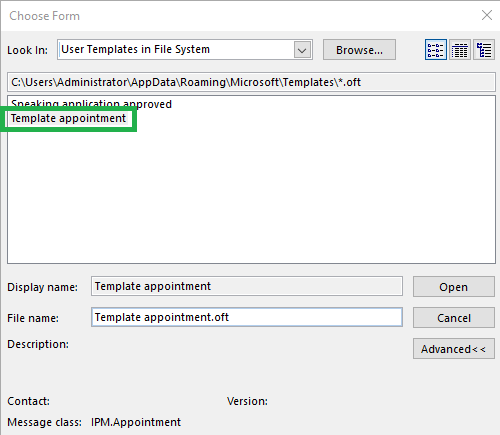
Sõnumi- ja kohtumismallide muutmine
Aeg-ajalt peate võib-olla muutma oma Outlooki vormi/malli.
Selleks toimige lahkelt järgmiselt.
Kuhu mallid salvestatakse?
Paar lugejat küsisid meilt, millisele failiteele Outlook tavaliselt kõik kohandatud šabloonid salvestab.
Vaikimisi on asukoht teie kasutajakonto all. Operatsioonisüsteemis Windows 10 /8 või 7 oleks see järgmine: C\:users\\AppData\Roaming\Microsoft\Templates.
Ilmselgelt saate oma faile oma Windows PC operatsioonisüsteemis erinevatesse kohtadesse salvestada.
Näpunäide.: Kui te pole täpses asukohas kindel, võite käivitada Windowsi .oft-failide otsingu.
Meilimallid macOS-i jaoks
Kohandatud vormingu määratlemine
Kui kasutate Outlook for macOS-i ja soovite määratleda oma kohandatud mallivormingud, toimige järgmiselt.
Saatke macOS-is mallipõhiseid sõnumeid
Pärast kohandatud meili statsionaarset salvestamist saate seda oma töö kiirendamiseks uuesti kasutada. Palun järgige neid juhiseid.
Märkus. MacOS-i Outlook ei toeta kohtumis- ja koosolekumalle
Kas olete uus Outlooki automatiseerimise VBA makrode kasutaja? Siit saate teada, kuidas sisestada VBA-kood rakendusse Outlook 365 / 2016 / 2019.
Siit saate teada, kuidas Office 365, 2016 ja 2019 Outlooki kalendrisündmusi, koosolekuid ja kohtumisi hõlpsalt dubleerida.
Siit saate teada, kuidas saate Outlooki kohandatud kasutajavorme kujundada ja luua.
Outlooki postkasti ei värskendata automaatselt? Siit saate teada, kuidas saate Outlook 365 / 2019 / 2016 / 2013 postkasti automaatselt värskendada.
Siit saate teada, kuidas lisada/manustada ja saata gif-pilte oma Outlook 2016 ja 2019 väljaminevatele meilidele.
Siit saate teada, kuidas diagnoosida ja tõrkeotsingut teha erinevaid Microsoft Outlooki kliendi katkestusprobleeme operatsioonisüsteemis Windows 10.
Õppige kirjutama Outlooki makrosid, et automatiseerida meilide saatmist.
Siit saate teada, kuidas keelata meeldetuletusi ja märguandeid Outlook 2016/2019 kalendritest nii Windowsis kui ka MAC-is.
Siit saate teada, kuidas Outlooki jõudlust parandada.
See postitus aitab teil Outlook.com-i konto parooli muuta ja Windowsi kõigis seadmetes sünkroonida.






