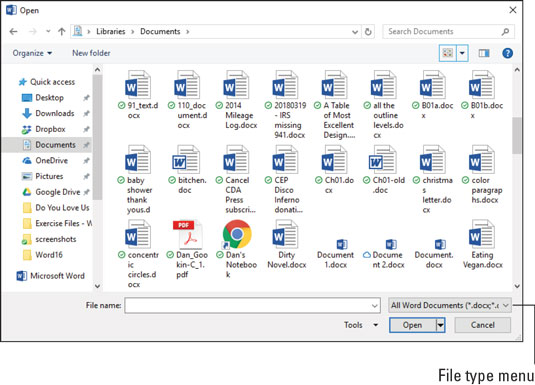Word tunnistab vastumeelselt, et see pole ainus tekstitöötlusprogramm ja et selle dokumendifailitüüp pole ainus. Sellisena lubab programm vähemate, surelike dokumendivormingute majutamist. See funktsioon võimaldab teil lugeda ja redigeerida mitte-Wordi dokumente ning jagada dokumente mitte-Wordi kasutajatega, kes soovivad saada Wordi õnnistust.
Dokumendivormingute mõistmine
Kui salvestate dokumendi, paigutab Word dokumendi teksti, vormingu ja muu teabe faili. Teabe korrastamiseks kasutab Word kindlat failivormingut . Failivorming muudab Wordi dokumendi ainulaadseks ja erineb teist tüüpi failidest, mis teie arvuti salvestussüsteemis virelevad.
Wordi dokumendivorming on populaarne, kuid see pole ainus saadaolev tekstitöötluse dokumendivorming. Teised tekstitöötlusprogrammid ja dokumendiutiliidid, nagu Adobe Acrobat, kasutavad oma vorminguid. Word võimaldab teil avada nendes vormingutes salvestatud dokumente ja salvestada Wordi dokumente võõras vormingus. Ma pole kindel, kas tarkvaral on see hea meel, kuid see on võimeline.
- Parim viis faili muus vormingus salvestamiseks on kasutada käsku Ekspordi.
- Standardne Wordi dokumendivorming kasutab failinimelaiendit .docx. Seda laiendust rakendatakse automaatselt kõikidele salvestatud Wordi dokumentidele, kuigi see ei pruugi kaustas failide vaatamisel nähtav olla. Vanemas Wordi dokumendivormingus kasutati failinimelaiendit .doc.
Mitte-Wordi dokumendi avamine
Word võib võluväel avada ja kuvada hulga veidraid mitte-Word-dokumente. See toimib järgmiselt.
Traditsioonilise Ava dialoogiboksi väljakutsumiseks vajutage klahvikombinatsiooni Ctrl+F12.
Valige menüünupust failivorming.
Menüünupul pole silti, kuigi sellel võib olla kirjas Kõik Wordi dokumendid, nagu on näidatud joonisel. Kui valite kindla failivormingu, kitsendab Word dialoogiboksis Ava kuvatavate failide arvu; kuvatakse ainult failid, mis vastavad konkreetsele failivormingule.
Kui te vormingut ei tea, valige ripploendist Kõik failid.
Klõpsake faili valimiseks.
Või kasutage dialoogiboksis olevaid juhtnuppe, et leida mõni muu faili sisaldav andmekandja või kaust.
Klõpsake nuppu Ava.
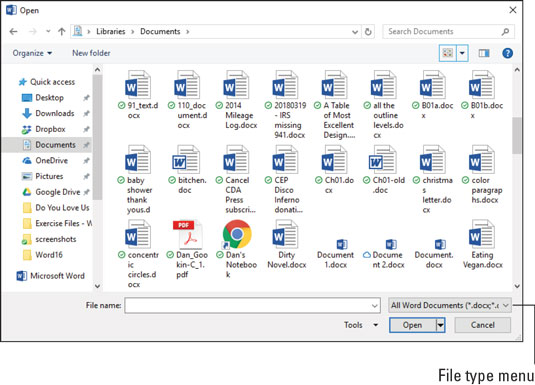
Muutke failitüüpe dialoogiboksis Ava.
Võõrafail ilmub ekraanile ja on redigeerimiseks valmis, nagu iga teinegi Wordi dokument – või mitte. Word annab endast parima, et avada muid failivorminguid, kuid see ei pruugi kõike 100 protsenti okey-doke'i saada.
- Mõne dokumenditüübi puhul kuvab Word faili teisendamise dialoogiboksi. Kasutage dokumendi eelvaate kuvamiseks juhtnuppe, kuigi tavaliselt on teie parim valik klõpsata nupul OK.
- Valik Taasta tekst mis tahes failist on kasulik tundmatutesse failidesse vaatamiseks, eriti antiiksete ja ebaselgete tekstitöötluse failivormingute puhul.
- Word jätab failitüübi meelde ! Kui kasutate uuesti dialoogiboksi Ava, on sama failitüüp juba ripploendist Files of Type valitud. See tähendab, et teie tavalist Wordi dokumenti võidakse avada lihttekstina, mis näeb tõeliselt kole välja. Ärge unustage kontrollida ripploendit Files of Type, kui teiega selline asi juhtub.
- Seega, kui avate Wordi dokumendi avamise järel HTML dokumendi või eriti kui kasutatakse Teksti taastamine ükskõik failist võimalus, siis tuleb valida Word Dokumendid nimekirjast. Vastasel juhul võib Word avada dokumente viisil, mis tundub teile kummaline.
- Internetist alla laaditud dokumendi avamisel võite näha hoiatust. Sõna on lihtsalt turvaline; dokument asetatakse kaitstud vaatesse. Saate dokumendi eelvaate vaadata, kuid selle muutmiseks peate klõpsama nuppu Luba redigeerimine.
- Ärge süüdistage ennast, kui Word ei saa dokumenti avada. Paljud, paljud failivormingud on Wordile tundmatud. Kui keegi saadab teile seda tüüpi dokumenti, paluge inimesel see uuesti saata, kasutades tavalist failivormingut (nt HTML või RTF).
Vana Wordi dokumendi värskendamine
Microsoft Word on olnud kasutusel läbi aegade. See on kasutanud sama .doc-failivormingut algusest peale, kui Word töötas aurutoitega arvutites, mille lauale tõstmiseks kulus kolm inimest.
2007. aastal muutis Word oma dokumendi failivormingut. Kadunud oli .doc-vorming, mis asendati .docx-vorminguga. Kuna paljud inimesed kasutavad endiselt Wordi vanemaid versioone ja arvestades vanemate .doc-failide rohkust, tekkis vajadus nende vanemate dokumentidega töötada ja neid teisendada.
Vanema Wordi dokumendiga töötamine on keeruline: avage dokument. Akna ülaosas näete failinime järel teksti [Compatibility Mode] . See tekst on suur vihje, et kasutate vanemat Wordi dokumenti. Veel üks vihje on see, et paljud Wordi funktsioonid, näiteks vormingumuudatuste eelvaate ja dokumenditeemad, ei tööta vanema dokumendi redigeerimisel.
Vanema dokumendi värskendamiseks toimige järgmiselt.
Klõpsake vahekaarti Fail.
Teabeekraanil klõpsake nuppu Teisenda.
Ilmub kirjeldav dialoogiboks. Kui ei, jätkake 5. sammuga.
Microsoft Wordi dialoogiboksis klõpsake linnuke märkimiseks üksuse Ära küsi minult dokumentide teisendamise kohta uuesti.
Klõpsake nuppu OK.
Dokumendi salvestamiseks klõpsake nuppu Salvesta.
Kasutage dialoogi Salvesta nimega. Kui vaatate menüüd Failitüüp, näete, et valitud failivorminguks on Wordi dokument (*.docx). Dokumenti uuendatakse.
Kui järgite neid samme, vanemat dokumenti ei eemaldata, kuid võite selle vabalt kustutada.