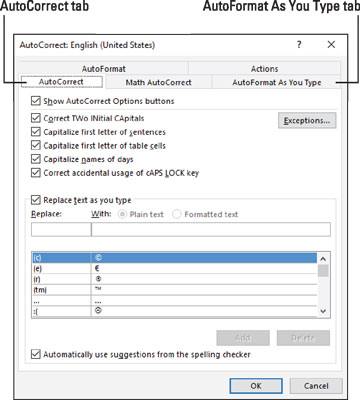Microsoft Word 2016 hostib mitmeid funktsioone, mis kasutavad nime Auto. Need kõik on automaatsed, teenindavad võrreldavaid funktsioone ja neil on tüütult sarnased nimed. Siin on suur pilt:
- Automaatne parandamine: see funktsioon parandab levinud kirjavead ja suurtähtede kasutamise. See pärandas ka paljud Wordi eelmiste versioonide vanad automaatteksti funktsioonid.
- Automaatteksti ehitusplokid: see funktsioon võimaldab teil sisestada eelseadistatud tekstitükke. See ei ole sama mis vana automaatteksti funktsioon, mis pole Word 2016-s saadaval.
- Automaatne vormindamine : see funktsioon võimaldab teil dokumenti vormindada ühe toiminguga. See on Wordi varasemate versioonide jääk. Käsku AutoFormat ei leidu isegi lindilt. Seda on lihtne segi ajada käsuga Automaatne vormindamine sisestamise ajal.
- Automaatne vormindamine kirjutamise ajal: see funktsioon tegeleb teksti vormindamisega, sarnaste lõigustiilide (täpid, numbrid jne) rakendamisega ja üksikute märkide teisendamisega nende õigeteks vasteteks (nt ½ 1/2 jaoks).
Kaks automaatset käsku, mis võivad teile tuttavad olla ja mida selles loendis pole, on automaatne täitmine ja automaattekst. Need käsud olid populaarsed Wordi vanemates versioonides, kuid pole Word 2016-s saadaval.
Ärge laske end segadusse sattuda automaatsete käskude lohakast korraldamisest või sellest, et mõned neist on tuttavad, kuid pole enam saadaval. Kui olete Wordi mõnda aega kasutanud, võib see segadus tunduda veidralt mugav. Lohutuseks on see, et kõik need käsud asuvad samas dialoogiboksis, nagu joonisel näidatud.
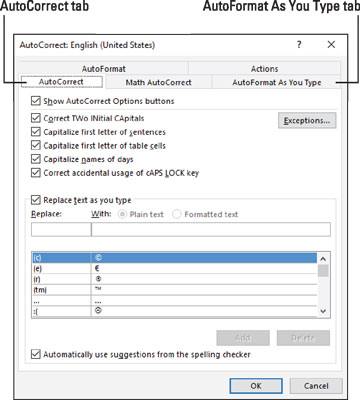
Automaatne keskpunkt Wordis.
Dialoogiboksi AutoCorrect väljakutsumiseks toimige järgmiselt.
Klõpsake vahekaarti Fail.
Valige Valikud.
Ilmub dialoogiboks Wordi suvandid.
Valige dialoogiboksi Wordi suvandid vasakpoolsest servast Proofing.
Dialoogiboksi paremal küljel klõpsake nuppu Automaatkorrektsiooni suvandid.
Vaadake automaatse parandamise dialoogiboksi.
Dialoogiboksis Automaatne korrigeerimine kuvatud viiest vahekaardilt peate tegelema ainult kahega: automaatkorrektsioon ja automaatne vormindamine tippimise ajal.

- Otseteena automaatse parandamise dialoogiboksile otsige oma tekstist ikooni Automaatse vormindamise suvandid või Automaatkorrektsiooni suvandid. Sellelt ikoonilt pääsete kiiresti juurde automaatse vormindamise või automaatkorrektsiooni sätetele.
- Vahekaart Math AutoCorrect pakub laiendust automaatse parandamise (vana automaatteksti) kirjetele – täpsemalt matemaatiliste sümbolite väljamõtlemiseks. Kui mõistate neid sümboleid, klõpsake vahekaarti, et vaadata selle repertuaari.
- Vahekaardi Toimingud valikud on tavaliselt keelatud. Neid saab kasutada lisakäskude andmiseks Wordi paremklõpsu kiirmenüüs. Käsud kuvatakse alammenüüs Lisatoimingud. Näiteks saate kuupäeval paremklõpsata ja valida Lisatoimingud → Koosoleku ajastamine.
- Suurim küsimus, mida enamik inimesi küsib, on see, miks on automaatse täitmise dialoogiboksis saadaval kaks automaatse vormindamise vahekaarti? Vahekaart AutoFormat on seotud Wordi käsuga AutoFormat. Ärge viitsige seda käsku lindilt otsida; seda pole seal. Nii et saate vahekaarti AutoFormat ignoreerida. See, millele soovite tähelepanu pöörata, on automaatne vormindamine tippimise ajal.