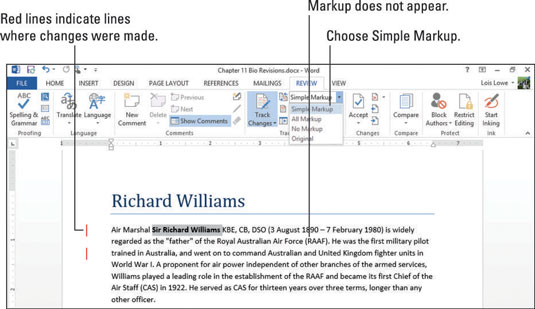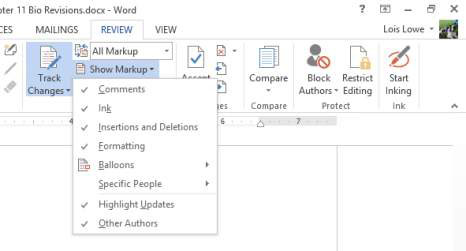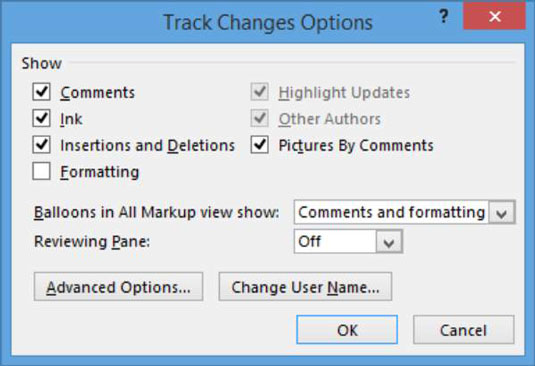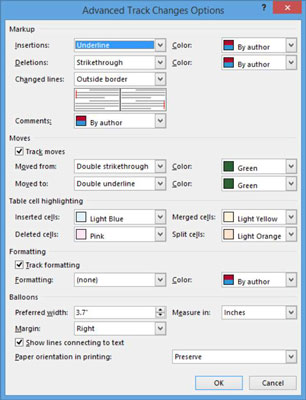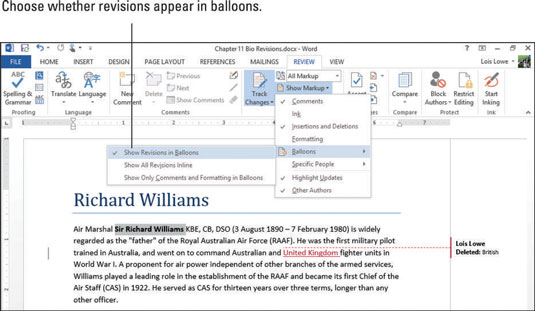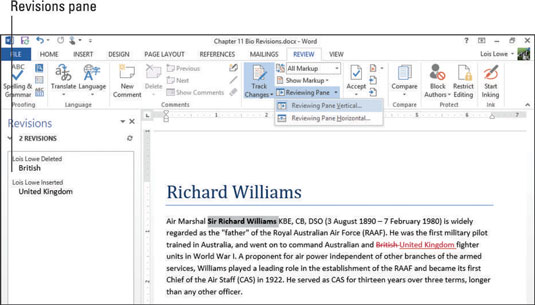Saate juhtida, kui suurt osa Word 2013 dokumendi märgistusest näete ekraanil. Mõnikord võib olla asjakohane näha iga väiksemat muudatust kuni viimase komani, samas kui teinekord on parem lähenemine suurele pildile.
Valige Ülevaatus → Kuva ülevaatamiseks ja valige Lihtne märgistus.
Pange tähele, et eelmise harjutuse märgiseid enam ei kuvata. Lõigu vasakus servas on kaks lühikest punast joont, mis näitavad, millised lõigu read sisaldavad muudatusi.
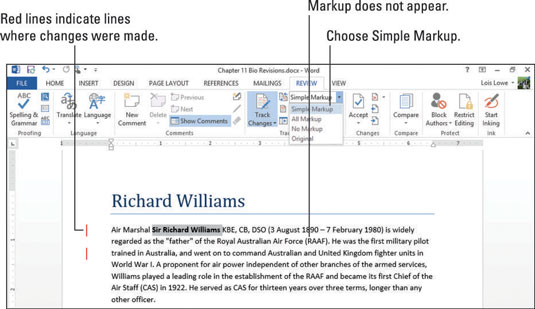
Valige Ülevaatus → Kuva ülevaatamiseks ja valige Kõik märgistused.
Kõik versioonid on näidatud.
Valige Ülevaatus → Kuva märgistus ja kuvatavas menüüs märkige üles märgistuse tüübid, mida saate kuvada või peita.
Näiteks saate lisada või välistada kommentaare, tinti, sisestusi ja kustutamisi ning vormindamist. Saate valida ka ainult konkreetsete inimeste kommentaaride nägemise.
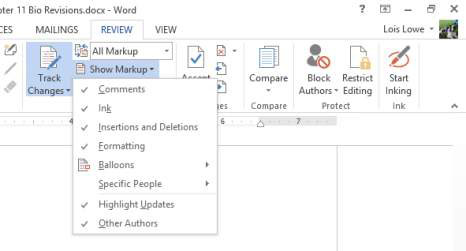
Kuvatud märgistustüüpide loendist vormingu valiku tühistamiseks klõpsake nuppu Vormindamine.
Paksus vormingumuudatust näitav õhupall kaob.
Klõpsake rühmas Jälgimine dialoogiboksi käivitajat.
Avaneb dialoogiboks Muudatuste jälgimise suvandid. See dialoogiboks sisaldab paljusid samu valikuid, mis leiate menüüst Kuva märgistus (mille avate 2. sammus). Dialoogiboksis on ka mõned täiendavad üksused.
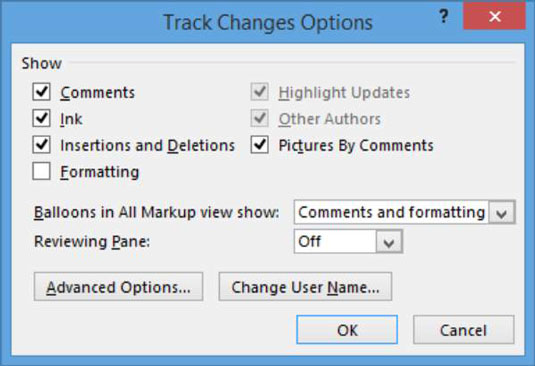
Klõpsake nuppu Täpsemad suvandid.
Avaneb dialoogiboks Advanced Track Changes Options.
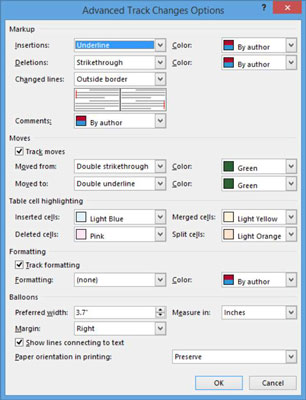
Võtke teadmiseks erinevad värvid ja sümbolid, mis on seatud erinevat tüüpi muudatuste tähistamiseks.
Näiteks pange tähele, et sisestuste ja kustutamiste värv sõltub autorist (igale autorile on määratud erinev värv).
Klõpsake nuppu Tühista, et sulgeda dialoogiboks Muudatuste jälgimise täpsemad suvandid ilma muudatusi tegemata. Seejärel klõpsake nuppu Tühista (või Sule), et sulgeda dialoogiboks Jälgi muudatusi suvandid ilma muudatusi tegemata.
Valige Ülevaatus → Kuva märgistus → Tint, et tühistada suvandi Ink.
Funktsioon Ink, mis on saadaval enamikus Office'i rakendustes, võimaldab kasutajatel teha dokumendile märkusi, joonistades sellele sõrme või pliiatsi (puuteekraanil) või hiirega lohistades. Enamik inimesi seda ei kasuta, seega on hea muudatuste jälgimise tüüp muudatuste jälgimise seadete kohandamiseks välja lülitada.
Valige Ülevaade → Kuva märgistus → Õhupallid → Kuva õhupallide versioonid.
Briti kustutamine ilmub nüüd õhupallina. Ühendkuningriigi lisamist õhupallil ei kuvata, kuna see on sisestus.
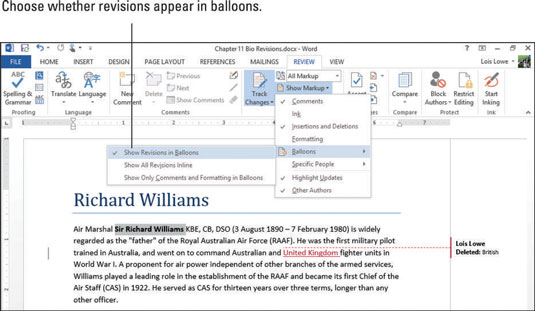
Valige Ülevaade → Kuva märgistus → Õhupallid → Kuva kõik redaktsioonid.
Märgistusala kaob dokumendi paremalt küljelt ja kõik õhupallid kaovad.
Valige ripploendist Kuva ülevaatamiseks valik Märgistus puudub.
Kuvatakse kõik versioonid, kuid kõik redaktsioonimärgid on peidetud.
Valige ripploendist Kuva ülevaatamiseks valik Originaal.
Kõik redaktsioonid on peidetud ja ka kõik arvustuse märgid on peidetud.
Valige ripploendist Kuva ülevaatamiseks valik Kõik märgistused.
Kuvatakse kõik versioonid ja kõik ülevaatuse märgid.
Valige Ülevaatus → Ülevaatepaan (klõpsake noolt, mitte nupu nägu) → Vaadepaan vertikaalselt.
Dokumendi vasakul küljel kuvatakse paan Redaktsioonid, kus kuvatakse iga redaktsioon.
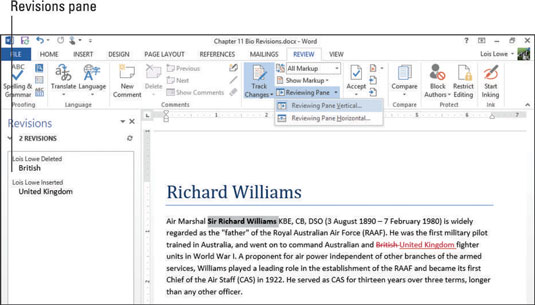
Valige Ülevaatus → Ülevaatepaan → Vaadepaan horisontaalselt.
Tegumipaan liigub dokumendi allossa.
Valige Ülevaatus → Ülevaatepaan (klõpsake nupu nägu, mitte noolt).
Ülevaatamise paan kaob.
Salvestage dokument.