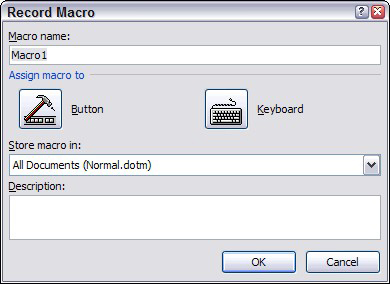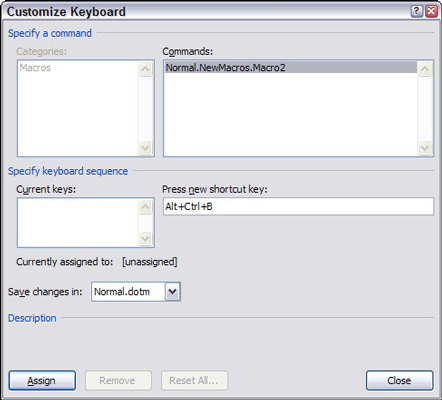Lihtsaim viis makro loomiseks Word 2007-s on kasutada makrosalvestit . Pärast makrosalvesti sisselülitamist salvestab see täpselt kõik, mida Wordis teete, kuni salvestaja välja lülitate. Pärast salvesti väljalülitamist saate salvestatud makro uuesti esitada, et korrata täpset sammude jada, mille Word makrosse salvestas.
Ainsad asjad, mida makrosalvesti ei salvesta, on hiire liigutused dokumendis. Makrosalvesti salvestab nupud või lindivalikud, mida te klõpsate, kuid Word ei lase makro salvestamise ajal dokumendis navigeerida ega hiirega teksti valida. Seetõttu kasutage makro salvestamise ajal navigeerimiseks või teksti valimiseks klaviatuuri.
Makro salvestamiseks toimige järgmiselt.
Mõtle, mida sa tegema hakkad.
Mõelge läbi kõik sammud, mida peate makroga automatiseeritava ülesande täitmiseks järgima. Vajadusel harjutage samme enne makrona salvestamist.
Klõpsake lindil vahekaarti Arendaja ja seejärel klõpsake rühmas Kood nuppu Salvesta makro.
Ilmub dialoogiboks makro salvestamine.
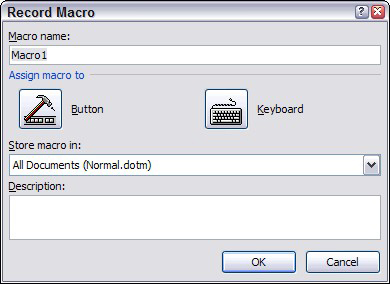
Dialoogiboks Makro salvestamine.
Kui vahekaarti Arendaja ei kuvata, valige Wordi suvandite dialoogiboksi avamiseks Office → Wordi suvandid. Seejärel klõpsake vahekaarti Isikupärasta ja märkige ruut Kuva arendaja vahekaart lindil.
Tippige tekstikasti makro nimi selle makro nimi, mida soovite luua.
Nimi võib olla ükskõik milline, kuid see ei tohi sisaldada tühikuid, komasid ega punkte.
Kui makro funktsioon ei selgu makro nimest, tippige makro üksikasjalikum kirjeldus dialoogiboksi Makro salvestamine väljale Kirjeldus. Tänate end hiljem, kui unustate, mida makro teeb.
Makro tööriistaribalt või klaviatuurilt juurdepääsetavaks muutmiseks klõpsake nuppu Nupp või Klaviatuur.
See samm avab dialoogiboksi Kohanda, mis on valmis lisama teie makro kiirpääsu tööriistaribale või kiirklahvile. Klõpsake nuppu Klaviatuur ja tippige kiirklahvikombinatsioon, mille soovite makrole määrata, klõpsake nuppu Määra ja seejärel nuppu Sule.
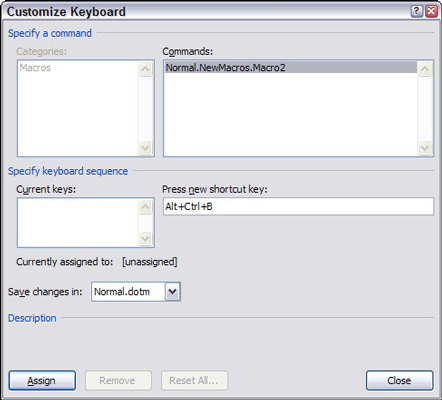
Makro määramine kiirklahvile.
Kui klõpsate selle asemel nuppu Nupp, kuvatakse dialoogiboks Wordi suvandid, kus on valitud vahekaart Kohanda. Seejärel saate makro käivitamiseks luua kiirpääsu tööriistaribale nupu.
Määrake ripploendist Store Macro In kohta, kuhu soovite makro salvestada.
Vaikesäte salvestab salvestatud makro malli Normal.dotm, nii et see on alati saadaval. Teised selles ripploendis saadaolevad valikud on makro salvestamine dokumenti, mille kallal makrosalvesti avamisel töötasite, või makro salvestamine mallile, millel dokument põhineb.
Makro salvestamise alustamiseks klõpsake nuppu OK.
Tippige makrosse salvestatavad klahvivajutused ja lindi käsud.
Kui peate salvestamise ajutiselt peatama, klõpsake nuppu Paus. Salvestamise jätkamiseks klõpsake seda uuesti.

Võite näiteks unustada, kuidas midagi teha, eriti kui jätsite 1. sammu vahele. Kui klõpsate nuppu Paus, saate avada Wordi spikri, otsida toimingut, mida iganes unustasite, sulgeda spikker ja klõpsata nupul Salvestamise jätkamiseks uuesti pausi nupp.
Kui olete makro salvestamise lõpetanud, klõpsake nuppu Stop.

Word lisab makro mallile või dokumendile. Sa oled peaaegu valmis.
Testige makrot.
Kui määrasite makro kiirklahvile, kasutage seda otseteed kohe, et näha, kas makro töötab.