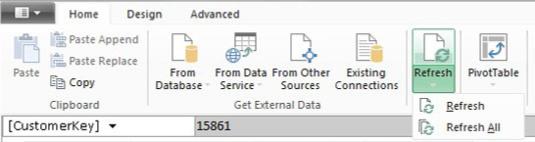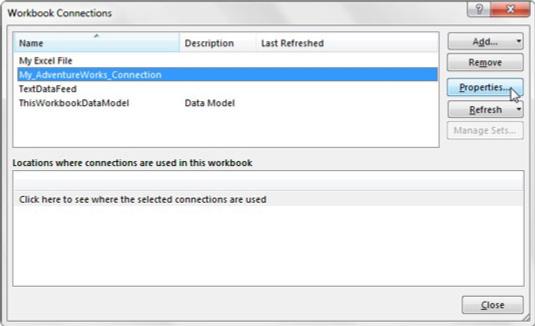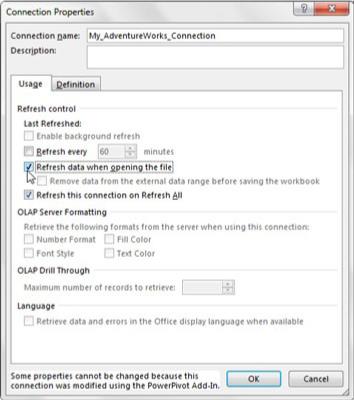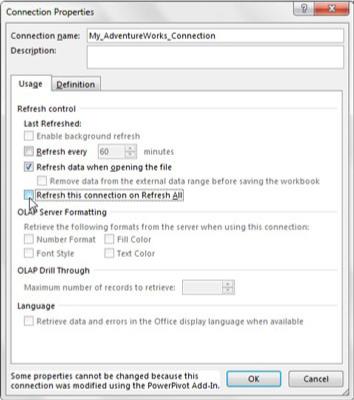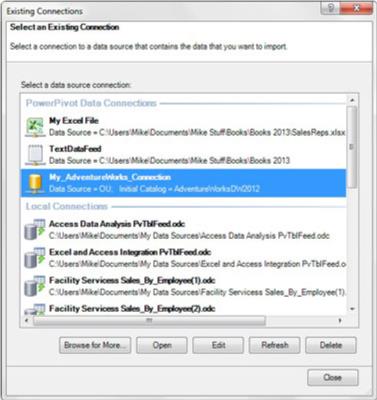Kui laadite andmeid välisest andmeallikast Power Pivoti, loote sisuliselt loomise ajal sellest andmeallikast staatilise hetktõmmise. Power Pivot kasutab seda staatilist hetktõmmist oma sisemises andmemudelis.
Aja möödudes võib väline andmeallikas äsja lisatud kirjetega muutuda ja kasvada. Kuid Power Pivot kasutab endiselt oma hetktõmmist, nii et see ei saa teie andmeallika muudatusi lisada enne, kui teete uue hetktõmmise.
Power Pivoti andmemudeli värskendamist, tehes andmeallikast uue hetktõmmise, nimetatakse andmete värskendamiseks . Saate värskendada käsitsi või seadistada automaatse värskenduse.
Power Pivoti andmete käsitsi värskendamine
Power Pivoti akna avalehe vahekaardil näete käsku Värskenda. Kahe valiku kuvamiseks klõpsake selle all olevat rippmenüü noolt: Värskenda ja Värskenda kõike.
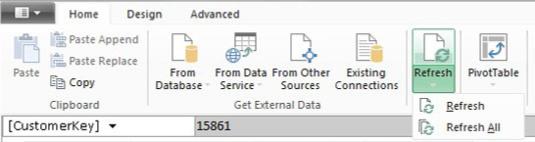
Power Pivot võimaldab teil värskendada ühte või kõiki tabeleid.
Kasutage suvandit Värskenda, et värskendada aktiivset Power Pivoti tabelit. See tähendab, et kui olete Power Pivoti vahekaardil Dim_Products, siis nupul Värskenda klõpsamine jõuab välise SQL-serveri poole ja taotleb värskendust ainult tabeli Dim_Products jaoks. See toimib hästi, kui peate strateegiliselt värskendama ainult teatud andmeallikaid.
Kasutage suvandit Värskenda kõike, et värskendada Power Pivoti andmemudeli kõiki tabeleid.
Automaatse värskendamise seadistamine
Saate konfigureerida oma andmeallikad nii, et need tõmbaksid automaatselt uusimaid andmeid ja värskendaksid Power Pivoti.
Minge Exceli lindil vahekaardile Andmed ja valige käsk Ühendused. Avaneb dialoogiboks Töövihiku ühendused. Valige andmeühendus, millega soovite töötada, ja seejärel klõpsake nuppu Atribuudid.
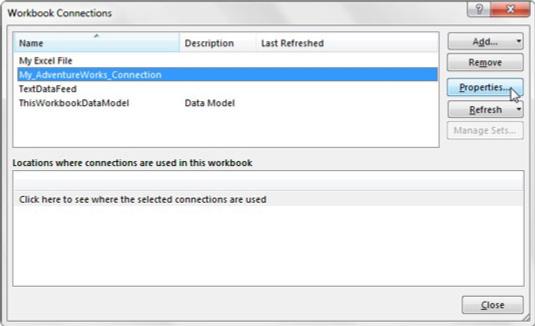
Valige ühendus ja klõpsake nuppu Atribuudid.
Kui dialoogiboks Atribuudid on avatud, valige vahekaart Kasutus. Siit leiate võimaluse värskendada valitud andmeühendust iga X minuti järel ja andmesideühenduse värskendamise võimaluse Exceli töö avamisel:
- Värskenda iga X minuti järel: selle suvandi kõrvale linnukese panemine annab Excelile käsu valitud andmeühendust teatud arvu minutite jooksul automaatselt värskendada. See värskendab kõiki selle ühendusega seotud tabeleid.
- Värskenda andmeid faili avamisel: linnukese lisamine selle suvandi kõrvale annab Excelile käsu pärast töövihiku avamist valitud andmeühendust automaatselt värskendada. See värskendab kõiki selle ühendusega seotud tabeleid kohe pärast töövihiku avamist.
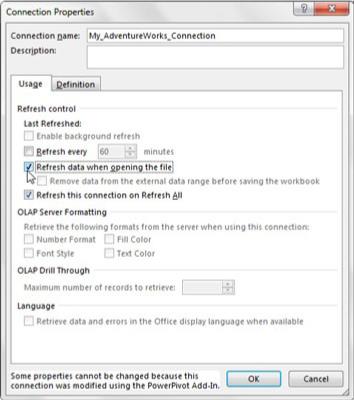
Dialoogiboksis Atribuudid saate konfigureerida valitud andmeühenduse automaatset värskendamist.
Värskenda kõike takistamine
Saate värskendada kõiki ühendusi, mis toidavad Power Pivoti, kasutades käsku Värskenda kõik. Tegelikult on veel kaks kohta, kus saate Excelis klõpsata Värskenda kõike: Exceli lindi vahekaardil Andmed ja vahekaardil Analüüsi, mida näete liigendtabelis töötades.
Excel 2010-s värskendasid need kaks nuppu ainult standardseid pivot-tabeleid ja töövihiku andmeühendusi ning Power Pivoti värskendusnupud mõjutasid ainult Power Pivoti. Nüüd käivitavad nad kõik sama toimingu. Nii et kui klõpsate mis tahes nuppu Värskenda kõike mis tahes kohas Excelis, laaditakse Power Pivot sisuliselt täielikult uuesti, värskendatakse kõiki pivot-tabeleid ja värskendatakse kõiki töövihiku andmeühendusi. Kui teie Power Pivoti andmemudel impordib välisest andmeallikast miljoneid andmeridasid, võiksite vältida funktsiooni Värskenda kõik kasutamist.
Õnneks on teil võimalus takistada teatud andmeühenduste värskendamist, kui on valitud Värskenda kõike. Minge Exceli lindil vahekaardile Andmed ja valige käsk Ühendused. See avab dialoogiboksi Töövihiku ühendused, kus valite andmeühenduse, mida soovite konfigureerida, ja seejärel klõpsake nuppu Atribuudid.
Kui dialoogiboks Atribuudid on avanenud, valige vahekaart Kasutus ja seejärel eemaldage käsu Värskenda seda ühendust kõrval olev linnuke (nagu näidatud).
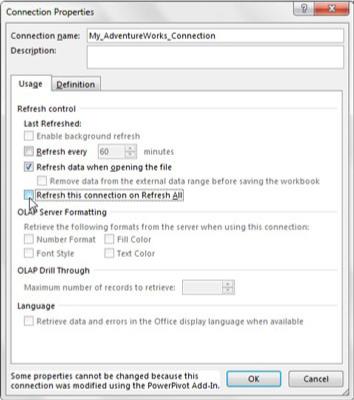
Dialoogiboksis Atribuudid saate konfigureerida valitud andmeühendust nii, et see eiraks käsku Värskenda kõik.
Andmesideühenduse redigeerimine
Teatud juhtudel peate võib-olla muutma lähteandmeühendust pärast selle loomist. Erinevalt värskendamisest, kus teete samast andmeallikast lihtsalt teise hetktõmmise, võimaldab lähteandmeühenduse redigeerimine tagasi minna ja ühendust ise ümber konfigureerida. Siin on mõned põhjused, miks peate võib-olla andmeühendust muutma.
- Asukoht või server või andmeallika fail on muutunud.
- Serveri või andmeallika faili nimi on muutunud.
- Peate muutma oma sisselogimismandaate või autentimisrežiimi.
- Peate lisama tabelid, mille jätsite esialgse importimise ajal välja.
Minge Power Pivoti aknas vahekaardile Kodu ja klõpsake käsunuppu Olemasolevad ühendused. Avaneb dialoogiboks Olemasolevad ühendused. Teie Power Pivoti ühendused asuvad Power Pivoti andmeühenduste alampealkirja all. Valige muutmist vajav andmesideühendus.
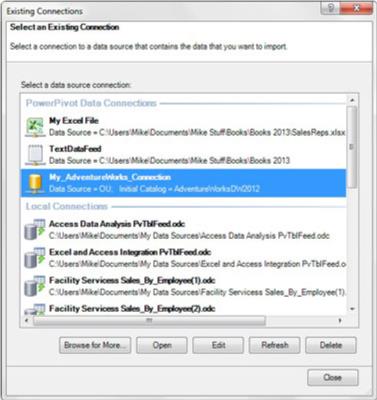
Kasutage Power Pivoti lähteandmeühenduste uuesti konfigureerimiseks dialoogiboksi Olemasolevad ühendused.
Pärast sihtandmesideühenduse valimist vaadake nuppe Redigeeri ja Ava. Klõpsatav nupp sõltub sellest, mida peate muutma:
- Redigeerimisnupp: võimaldab teil uuesti konfigureerida serveri aadressi, failitee ja autentimisseaded.
- Nupp Ava: võimaldab importida olemasolevast ühendusest uue tabeli, mis on mugav, kui olete andmete esmase laadimise ajal kogemata tabelist märkamata jäänud.