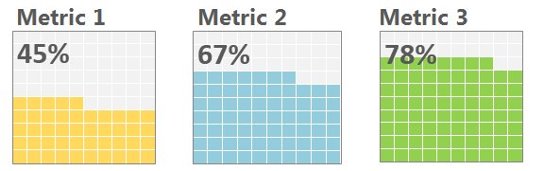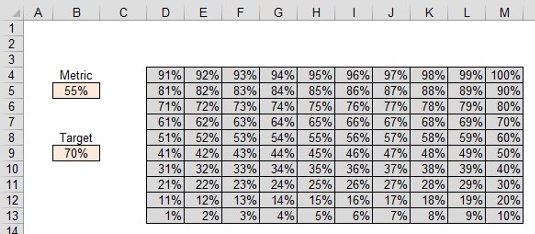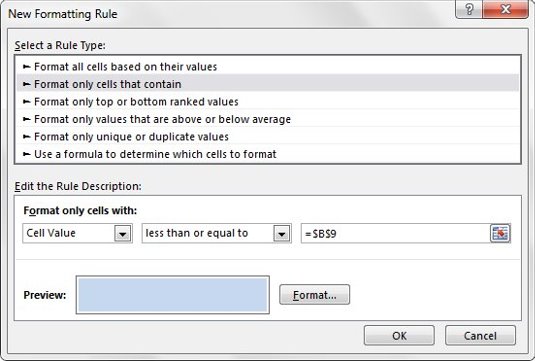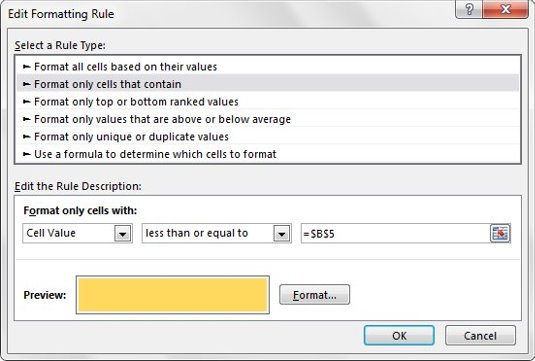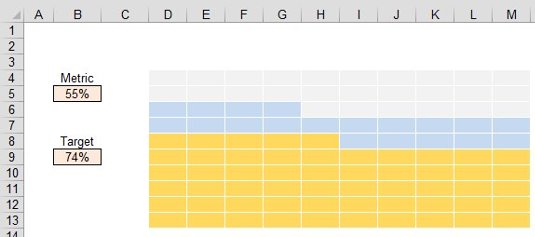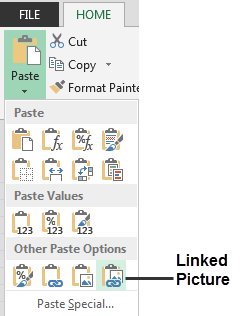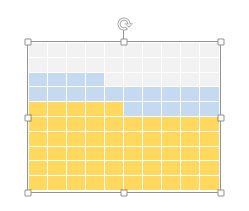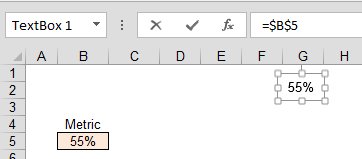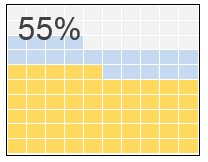Vahvliagramm on huvitav visualiseerimine, mis aitab kuvada edusamme eesmärkide poole. Selline diagramm on suhteliselt tõhus valik, kui soovite lisada oma Exceli armatuurlauale huvitava visualiseerimise, ilma andmeid moonutamata või armatuurlauale liiga palju kinnisvara kulutamata.
Nagu allpool näete, on vahvlidiagramm ruut, mis on jagatud 10 × 10 ruudustikuks. Iga ruudustiku kast tähistab 1% eesmärgi poole 100%. Värviliste või varjutatud ruudustikukastide arv määratakse seotud mõõdiku järgi.
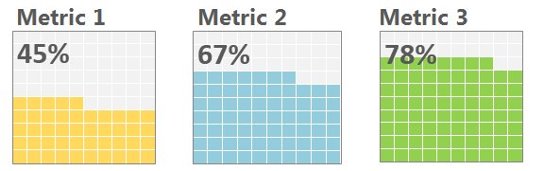
Suhteliselt lihtne viis vahvldiagrammi koostamiseks on kasutada tingimusvormingut. Tehke järgmist.
Pühendage lahter oma tegelikule mõõdikule ja lahter mis tahes kumulatiivsele sihtmärgile, mis teil võib olla.
Looge 10 × 10 protsentide ruudustik vahemikus 1% kuni 100%.
Meetrilahter (selles näites B5) jäädvustab tegeliku toimivuse. Saate seadistada valikulise sihtlahtri (B9), kui soovite lisada kvartali või kuu kumulatiivse sihtmärgi esitamiseks täiendava värvikihi.
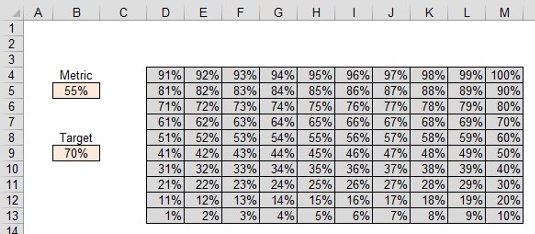
Tõstke esile oma 10 × 10 ruudustik ja valige Avaleht → Tingimuslik vormindamine → Uus reegel.
Looge reegel, mis värvib teie 10 × 10 ruudustiku iga lahtri, kui lahtri väärtus on sihtlahtris näidatud väärtusest väiksem või sellega võrdne (selles näites B9). Tingimusliku vormingu kinnitamiseks klõpsake nuppu OK.
Kasutage nii täidise kui ka fondi jaoks kindlasti sama värvivormingut. See tagab, et teie 10 × 10 ruudustiku protsendiväärtused on peidetud.
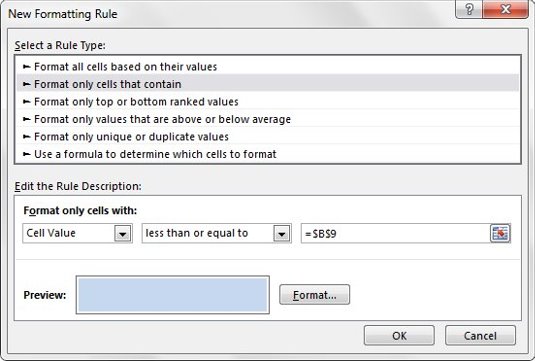
Kui teie 10 × 10 ruudustik on endiselt esile tõstetud, valige Avaleht → Tingimuslik vormindamine → Uus reegel.
Looge reegel, mis värvib teie 10 × 10 ruudustiku iga lahtri, kui lahtri väärtus on väiksem või võrdne mõõdiku lahtris näidatud väärtusega (selles näites B5). Tingimusliku vormingu kinnitamiseks klõpsake nuppu OK.
Jällegi, kasutage kindlasti sama värvivormingut nii täidise kui ka fondi jaoks. Soovite valida sihtlahtri jaoks valitud värvist erineva värvi.
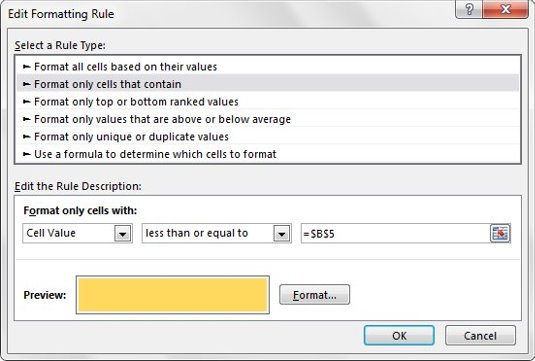
Tõstke esile kõik 10 × 10 ruudustiku lahtrid ja rakendage lahtritele ja fondile vaikehalli värvi. Samuti kandke kõikidele lahtritele valge ääris.
Sel hetkel peaks teie ruudustik välja nägema sarnane siin näidatud ruudustikuga. Kui muudate mõõdikut või sihtprotsente, peaks teie ruudustik automaatselt kohandama värve, et kajastada andmete muutust.
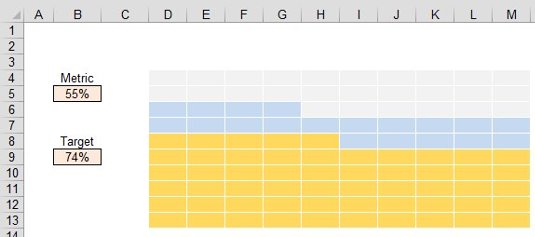
Kopeerige 10 × 10 ruudustiku lahtrid ja klõpsake vahekaardil Avaleht rippmenüü noolt Kleebi. Valige lingitud pildi ikoon.
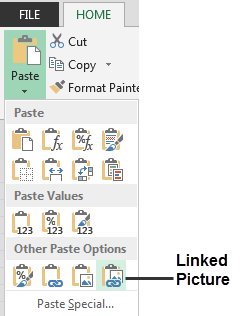
Excel kleebib teie ruudustiku pildi töölehel. Muutke pildi suurust soovitud kuju ja suuruse järgi.
Lingitud pilt kajastab automaatselt teie tegeliku ruudustiku olekut. Saate selle lingitud pildi kopeerida ja kleepida oma tegelikule armatuurlaua liidesele.
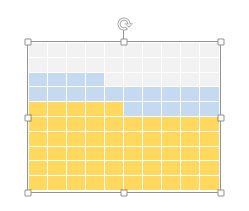
Vahvlidiagrammile sildi lisamiseks klõpsake lindil vahekaarti Lisa, valige tekstivälja ikoon ja seejärel klõpsake tühja tekstikasti loomiseks oma töölehel.
Kui tekstikast on valitud, minge valemiribale, tippige võrdusmärk (=) ja seejärel klõpsake lahtrit, mis sisaldab teie mõõdiku lahtrit.
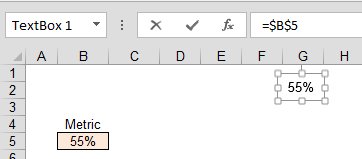
Katke tekstikast vahvlitabeli kohal.
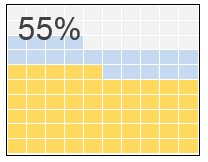
Tasu teie pingutuste eest on atraktiivne graafika, mis aitab teie vaatajaskonnal visualiseerida jõudlust eesmärgi suhtes.