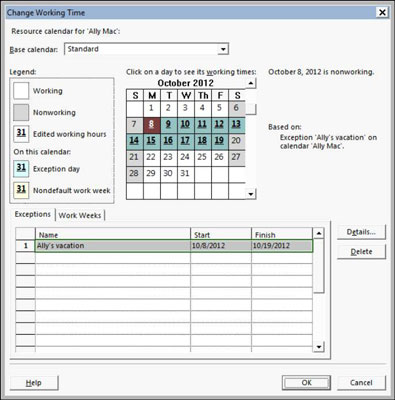Saate määrata ülesandekalendris kasutama muud põhikalendri malli kui see, mille valisite rakenduses Project 2013 projektikalendri jaoks. See on ülimuslik selle ülesande projektikalendri suhtes.
Oletame, et valite projekti jaoks standardse kalendrimalli ja 24-tunnise ülesande kalendrimalli. Kui määrate seejärel, et ülesande kestus on üks päev, on see üks 24-tunnine päev (eeldusel, et määratud ressursid kasutavad ka kalendrit, mis võimaldab 24-tunnist ajakava, näiteks masinaid).
Ülesande kalendri sätete muutmiseks toimige järgmiselt.
Topeltklõpsake ülesande nimel.
Ilmub dialoogiboks Ülesande teave.
Klõpsake vahekaarti Täpsemalt.
Valige ripploendist Kalender mõni muu baaskalender.
Uue kalendriseade salvestamiseks klõpsake nuppu OK.
Kui ülesandele määratud ressursil on muudetud kalender, töötab ressurss ainult kindlatel tundidel, mis ülesande kalendril ja ressursikalendril on ühised.
Ainult tööressurssidel on oma kalendrid. Selle põhjuseks on asjaolu, et materiaalsete ressursside tasu ei võeta mitte töötatud aja, vaid kasutatud ühikute järgi ning kuluressursile määratakse kindlaksmääratud kulu, mis ei ole seotud ülesandega töötatud ajaga.
Isegi kõige leidlikumatel ressurssidel on päevas töötada vaid nii palju tunde. Kui peate tegelema ressursside ajakavade variatsioonidega, kaaluge ressursside kalendrite muutmist.
Saate muuta iga tööressursi põhikalendri malli ja määrata konkreetsed kuupäevad töö- või mittetöötavateks kuupäevadeks. Need erandid on ülimuslikud projekti ja ülesannete kalendrite suhtes ning määravad, millal konkreetne ressurss võib töötada.
Kui ressursil pole tõeliselt ainulaadset töögraafikut, ärge muutke selle põhikalendri malli. Näiteks kui ressurss töötab tavaliselt päevases vahetuses, kuid töötab öises vahetuses vaid mõne päeva projekti jooksul, ärge muutke selle ressursi baaskalendri malli öövahetuseks.
Kui teie projekt ei käsitle kõige üksikasjalikumat ajataset, kus tööülesannete tüüpilised mõõtühikud on tunnid, mitte päevad, on seda tüüpi muudatuste tegemine rohkem tööd, kui see väärt on.
Ressursi kalendriseadete muutmiseks toimige järgmiselt.
Kuvage vaade, mis sisaldab ressursiveergu, näiteks ressursilehe vaadet.
Valige lihtsalt vaade ripploendist, mis kuvatakse, kui klõpsate lindi vahekaardil Ülesanne nupul Gantti diagramm allosas.
Topeltklõpsake ressursi nimel.
Ilmub dialoogiboks Ressursi teave.
Dialoogiboksi Muuda tööaega kuvamiseks klõpsake vahekaardil Üldine nuppu Muuda tööaega.
Vahekaartidel Erandid ja Töönädalad on sätted, mis on identsed ülesannete dialoogiboksis Muuda tööaega olevate sätetega, kuid siin tehtud muudatused mõjutavad pigem seda ressurssi kui ülesannet.
Jaotises Klõpsake päeval, et näha selle tööaja kalendrit, klõpsake päeval, mida soovite muuta.
Selle kuvamiseks klõpsake vahekaarti Töönädalad; seejärel klõpsake tühjal real, sisestage erandi nimi ja vajutage sisestusklahvi.
Kui soovite muuta aasta kõigi nädalate vaiketöönädalat, jätke selle asemel valitud [Vaikimisi]. Kui soovite märkida ühe puhkuse, kasutage selle asemel vahekaarti Erandid.
Klõpsake äsja loodud erandit ja seejärel nuppu Üksikasjad.
Ilmub selle erandi üksikasjade dialoogiboks.
Valige vasakpoolses loendis Vali päev(id) päev või päevad, mida soovite muuta.
Võite klõpsata esimesel päeval ja seejärel klahvikombinatsioonil Tõstuklahv+klõps, et valida külgnevate päevade vahemik, või Ctrl+klõps, et valida mittekülgnevad päevad.
Nende erandite jaoks tööaegade määramiseks valige nupp Mittetöötav või Töötav suhe.
Kui valisite 8. sammus viimase valiku, sisestage väljadele Alates ja Kuni ajavahemik.
Rea kustutamiseks alalt Alates ja Sisse klõpsake rea numbrit ja vajutage nuppu Kustuta.
Mittejärjestikuste tundide määramiseks (näiteks lõunapausi sisseviimiseks) pange algus- ja lõpuveergu kaks või enam numbrikomplekti (nt 8 kuni 12 ja 1 kuni 5).
Määrake kordumise vahemik.
Määrake esinemise alguskuupäev, valige raadionupp End After ja sisestage esinemiste arv või valige selle asemel End By ja sisestage kordumise lõppkuupäev.
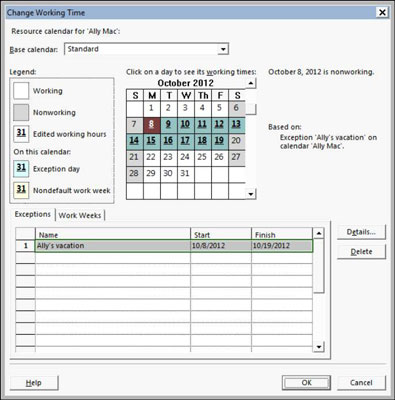
Dialoogiboksi Muuda tööaega sulgemiseks ja muudatuste salvestamiseks klõpsake nuppu OK.
Töövälise aja mikrojuhtimine oma ressursside jaoks ei jäta teile enam aega millegi muu tegemiseks, seega vältige seda tungi. Näiteks kui keegi võtab pooleks päevaks arsti vastuvõtule vabaks, siis ärge blokeerige päeva. Kui aga ressurss võtab kahenädalase puhkuse või kolmekuulise hingamispuhkuse, peaksite tõenäoliselt selle ressursi kalendrit muutma.
Ressursid võivad töötada ületunnitööna isegi siis, kui nende kalendrites on kirjas, et nad on 9-5-aastased, kuigi peate projektile 2013 ütlema, et ta ületunnitöö planeeriks. Samuti saate määrata selle ressursi ületunnitöö eest erineva tasumäära.