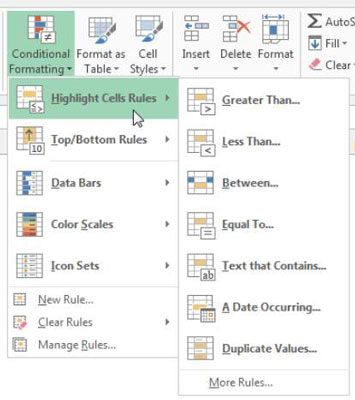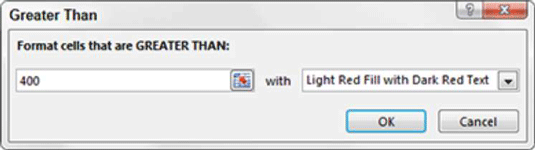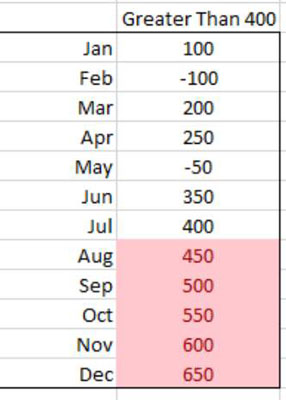Aruannete ja armatuurlaudade täiustamiseks Excelis saate kasutada tingimusvormingut. Sellel joonisel kujutatud lahtrite esiletõstmise reeglite kategooria vormindamisstsenaariumid võimaldavad teil esile tõsta need lahtrid, mille väärtused vastavad konkreetsele tingimusele.
Nende stsenaariumide puhul tuleb meeles pidada, et need toimivad väga sarnaselt lausega IF … THEN … ELSE. See tähendab, et kui tingimus on täidetud, vormindatakse lahter ja kui tingimus ei ole täidetud, jääb lahter puutumata.
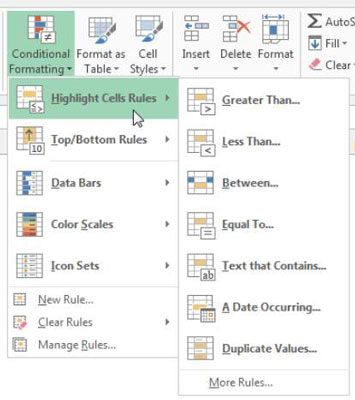
Kategoorias Highlight Cells Rules olevad stsenaariumid on üsna iseenesestmõistetavad. Siin on iga stsenaariumi jaotus:
-
Suurem kui: see stsenaarium võimaldab teil tingimuslikult vormindada lahtri, mille väärtus on suurem kui määratud summa. Näiteks saate käskida Excelil vormindada need lahtrid, mille väärtus on suurem kui 50.
-
Vähem kui: see stsenaarium võimaldab tingimuslikult vormindada lahtri, mille väärtus on väiksem kui määratud summa. Näiteks saate käskida Excelil vormindada need lahtrid, mille väärtus on väiksem kui 100.
-
Vahel: see stsenaarium võimaldab tingimuslikult vormindada lahtri, mille väärtus jääb kahe etteantud summa vahele. Näiteks saate käskida Excelil vormindada need lahtrid, mis sisaldavad väärtust vahemikus 50–100.
-
Võrdne: see stsenaarium võimaldab teil tingimuslikult vormindada lahtri, mille väärtus on võrdne antud summaga. Näiteks saate käskida Excelil vormindada need lahtrid, mille väärtus on täpselt 50.
-
Sisaldav tekst: see stsenaarium võimaldab teil tingimuslikult vormindada lahtri, mille sisu sisaldab mis tahes kujul teie kriteeriumina määratud teksti. Näiteks võite käskida Excelil vormindada need lahtrid, mis sisaldavad teksti "Põhja".
-
Kuupäeva esinemine: see stsenaarium võimaldab teil tingimuslikult vormindada lahtri, mille sisu sisaldab kuupäeva, mis esineb kindlal ajavahemikul võrreldes tänase kuupäevaga. Näiteks eile, eelmine nädal, eelmine kuu, järgmine kuu, järgmine nädal jne.
-
Väärtuste duplikaat: see stsenaarium võimaldab tinglikult vormindada nii dubleerivaid väärtusi kui ka kordumatuid väärtusi antud lahtrivahemikus. See reegel oli mõeldud pigem andmete puhastamiseks kui armatuurlauaks, võimaldades teil kiiresti tuvastada duplikaadid või kordumatud väärtused andmekogus.
Võtke hetk aega, et läbida näide selle kohta, kuidas ühte neist stsenaariumidest rakendada. Selles lihtsas näites tõstate esile kõik väärtused, mis on suuremad kui teatud summa.
Alustage lahtrite vahemiku valimisega, millele peate rakendama tingimusvormingu.
Valige järgmisel joonisel näidatud lahtrite esiletõstmise reeglite all olev stsenaarium Suurem kui.
See avab sellel joonisel näidatud dialoogiboksi. Selles dialoogiboksis on mõte määratleda väärtus, mis käivitab tingimusvormingu.
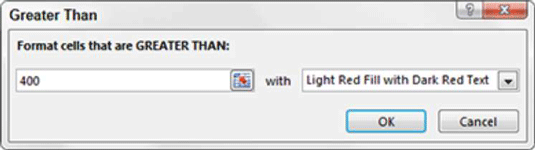
Tippige väärtus (selles näites 400) või viidake lahtrile, mis sisaldab päästikuväärtust. Ka selles dialoogiboksis kasutage rippmenüüd, et määrata vorming, mida soovite rakendada.
Klõpsake nuppu OK.
Kohe rakendab Excel valitud lahtritele vormingureegli, nagu on näidatud sellel joonisel.
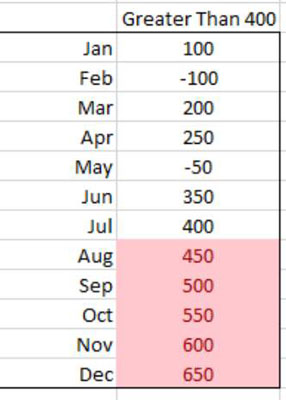
Tingimusliku vormingu reegli eeliseks on see, et Excel hindab reeglit automaatselt ümber iga kord, kui lahtrit muudetakse (eeldusel, et lahtrile on rakendatud tingimusvormingu reegel). Näiteks kui muudaksite mõne madala väärtuse väärtuseks 450, muutuks selle väärtuse vorming automaatselt, kuna kõikidele andmestiku lahtritele on vormindus rakendatud.