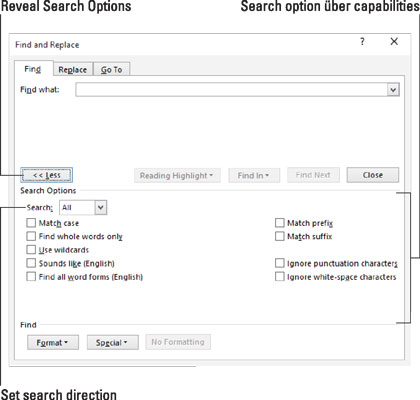Word 2016 navigeerimispaan on mugav tööriist teksti asukoha leidmiseks. Mis puutub mõne Find käsulihase treenimisse, siis peate kasutama spetsiifilisemat tööriista. See on siin näidatud traditsiooniline otsimise dialoogiboks, mida nimetatakse dialoogiboksiks Otsi ja asenda.
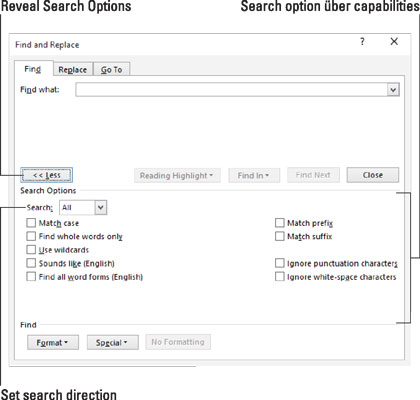
Otsi ja asenda dialoogiboks.
Dialoogiboksi Otsi ja asenda esilekutsumiseks järgige neid samme.
Klõpsake vahekaarti Avaleht.
Redigeerimisrühmas valige Otsi → Täpsem otsing.
Ilmub dialoogiboks Otsi ja asenda, kus on vahekaart Otsi edasi. Võite näha ainult dialoogiboksi ülemist osa. Niisiis:
Dialoogiboksi võimsate osade kuvamiseks klõpsake nuppu Veel.
See, mida praegu näete, näeb välja nagu joonis.
Tippige otsitav tekst väljale Otsi mis.
Täiendavate seadistuste tegemiseks kasutage dialoogiboksi juhtnuppe.
Teksti asukoha leidmiseks klõpsake nuppu Otsi järgmine.
Kui tekst on leitud, saate sellega teha mida iganes: redigeerige seda, muutke seda või klõpsake teksti otsimise jätkamiseks nuppu Otsi järgmine.
Kui käsk Otsi on kogu dokumendi läbi uurinud, näete teabekasti, mis selgitab, et otsing on lõppenud. Dialoogiboksi Otsi ja asenda sulgemiseks klõpsake nuppu OK ja seejärel nuppu Tühista.
Navigeerimispaanil oleva klaviatuuri otsetee Ctrl+F on võimalik uuesti määrata dialoogiboksile Täpsem otsing.
Otsi ja asenda dialoogiboksis määratud suvandid jäävad kehtima kuni desaktiveerimiseni. Kui tundub, et te ei leia teksti, mille kohta teate oma dokumendis olevat, vaadake üle dialoogiboksi sätted. Lülitage välja need, mida te enam ei vaja.