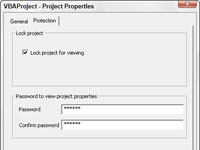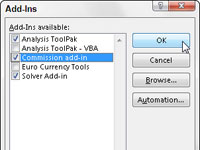Et saaksite rakenduses Excel 2013 loodud kohandatud funktsioonidest failinime välja jätta, kui sisestate need otse lahtrisse, peate neid sisaldava töövihiku faili salvestama spetsiaalse lisandmoodulina.
Ainus piirang kasutaja määratud funktsioonidele, mida salvestate tavalise töövihiku faili või isikliku makro töövihiku faili osana, on see, et kui sisestate need otse lahtrisse (ilma funktsiooni Lisamise dialoogiboksi kasutamata), peate tegema eessõna. nende funktsioonide nimed koos failinimedega.
Kasutaja määratletud funktsioone sisaldava töövihiku teisendamiseks, mida soovite sisestada töölehtedele ilma nende failinimedeta, toimige järgmiselt.
1Klõpsake vahekaardil Vaade nuppu Näidata ja seejärel valige ISIKLIK, seejärel OK.
See toiming paljastab ISIKLIKU töövihiku, kuhu olete Excelis kasutaja määratud funktsioonid salvestanud.
2Vajutage Alt+F11 või klõpsake Visual Basicu käsunuppu vahekaardil Arendaja või vajutage Alt+LV.
See toiming avab Visual Basicu redaktori akna töövihiku failiga, mis sisaldab Project Exploreri aknas valitud kasutaja määratud funktsioone. Nüüd soovite selle töövihiku jaoks kaitse seadistada, et keegi peale teie ei saaks selle sisu muuta.
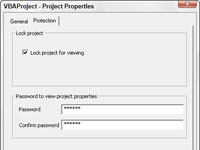
3Valige Visual Basicu redaktori menüüribalt Tools→VBAProject Properties.
See toiming avab dialoogiboksi VBAProject — Project Properties vahekaartidega Üldine ja Kaitse.
4Klõpsake vahekaarti Kaitse ja seejärel märkige ruut Lukusta projekt vaatamiseks.
Selle märkeruudu märkimine takistab teistel kasutajatel kohandatud funktsioone vaatamast, nii et nad ei saa neid muuta. Järgmisena lisate parooli, mis ei lase neil vaatekaitse olekut eemaldada.
5Klõpsake tekstikasti Parool, sisestage sinna parool ja seejärel klõpsake tekstiväljal Kinnita parool ja sisestage parool uuesti täpselt nii, nagu sisestasite selle ülaltoodud tekstikasti, enne kui klõpsate OK.
Nüüd olete valmis naasma tööle, kus peate lisama uuele lisandmoodulile pealkirja ja kirjelduse.
6Klõpsake standardse tööriistariba alguses nuppu Kuva Microsoft Excel.
See toiming naaseb Exceli töölehel. Enne töövihiku lisandmoodulina salvestamist peaksite lisama pealkirja selles sisalduvatele kasutaja määratud funktsioonidele. (See teave kuvatakse seejärel dialoogiboksis Lisandmoodulid, kui valite lisandmooduli faili.)
7Valige Fail→Teave.
Excel 2013 kuvab Backstage'i vaates töövihiku teabeekraani. Siin sisestate väljale Pealkiri lisandmooduli lühinime ja selle kohandatud funktsioonide pikema kirjelduse.
8Klõpsake tekstikasti Pealkiri ja sisestage lisandmoodulile kirjeldav pealkiri ning seejärel klõpsake Backstage'i vaate menüüs valikut Salvesta nimega.
See toiming avab ekraani Salvesta nimega, kus on praegu valitud kaust XLSTART.
9Klõpsake parempoolse paneeli jaotises Praegune kaust nuppu XSTART.
Excel avab dialoogiakna Save As, kus tuleb muuta failitüübiks Exceli lisandmoodul (*.xlam) ja seejärel määrata failinimi (millele Excel lisab automaatselt .xlam failinime laiendi), mille alla see salvestada.
10Klõpsake hüpiknupul Salvesta tüübina ja seejärel valige tüübiks Exceli lisandmoodul.
Klõpsake liitkasti Failinimi ja tehke failinimes vajalikud muudatused (ilma .xlam-failinimelaiendit muutmata), enne kui klõpsate nupul Salvesta.
Pärast töövihiku lisandmoodulina salvestamist olete valmis lisandmooduli aktiveerima, et saaksite sisestada selle kasutaja määratud funktsioonid mis tahes töölehel.
11Valige Fail → Valikud → Lisandmoodulid või vajutage Alt+FTAA.
Pärast seda, kui olete veendunud, et Exceli lisandmoodulid kuvatakse ripploendi nupul Halda, klõpsake vahekaardi Lisandmoodulid allosas nuppu Mine.
See toiming avab dialoogiboksi Lisandmoodulid, kus kuvatakse kõigi saadaolevate lisandmoodulite nimed. Nüüd peate sellesse loendisse lisama oma uue lisandmooduli nime.
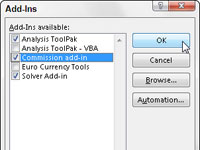
12Klõpsake loendiboksis Sirvi oma uue lisandmooduli faili nime ja seejärel nuppu OK.
See toiming sulgeb dialoogiboksi Sirvi ja viib teid tagasi dialoogiboksi Lisandmoodulid, kus on nüüd loetletud teie uus lisandmooduli fail. Nüüd tuleb vaid veenduda, et uue lisandmooduli nime ees olev märkeruut (mis kuvab dialoogiboksi Lisandmoodulite allosas pealkirja ja kirjelduse, mille te lisandmoodulile andsite) on märgitud. enne kui klõpsate OK.
13Märkige ruut uue lisandmooduli nime ees ja seejärel klõpsake nuppu OK.
Niipea, kui klõpsate nuppu OK, sulgeb Excel dialoogiboksi Lisandmoodulid ja naaseb VBA redaktori aknasse. Seejärel saate VBA standardtööriistaribal valida nupu Salvesta (Ctrl+S), millele järgneb nupp Kuva Microsoft Excel (Alt+F11). Kui olete tagasi ISIKLIKU töövihiku juures, saate selle uuesti peita, klõpsates vahekaardil Vaade nuppu Peida (Alt+WH)