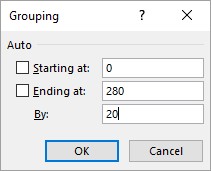Et teha Excel PivotTable suure arvu reas või veerus esemed lihtsam töö, saate rühma elemendid. Näiteks saate rühmitada kuud kvartaliteks, vähendades seega üksuste arvu kaheteistkümnelt neljale. Samamoodi saab kümneid riike loetlevas aruandes need riigid mandrite kaupa rühmitada, vähendades seega üksuste arvu neljale või viiele, olenevalt riikide asukohast. Lõpuks, kui kasutate rea- või veerualal numbrivälja, võib teil olla sadu üksusi, üks iga arvväärtuse jaoks. Saate aruannet täiustada, luues vaid mõne numbrivahemiku.
Arvväärtuste rühmitamine Exceli PivotTable-liigendtabelites
Arvväärtuste rühmitamine on kasulik, kui kasutate rea või veeru väljal numbrivälja. Excel võimaldab teil määrata numbrivahemikud, millesse väljad rühmitatakse. Oletame näiteks, et teil on arveandmete Exceli PivotTable-liigendtabel, mis näitab laiendatud hinda (reaväli) ja müüjat (veeruväli). Kasulik oleks laiendatud hinnad rühmitada vahemikesse ja seejärel lugeda iga müüja poolt igas vahemikus töödeldud arvete arv.
Arvväärtuste rühmitamiseks Exceli PivotTable-liigendtabeli väljal järgige neid samme.
Valige numbriväljal mis tahes üksus, mida soovite rühmitada.
Valige Analüüsi → Grupp → Grupiväli.
Ilmub rühmitamise dialoogiboks.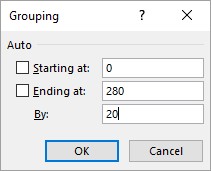
Rühmitamise dialoogiboks.
Kasutage algusnumbrilise väärtuse sisestamiseks tekstikasti Starting At.
Teise võimalusena märkige ruut Alguskuupäev, et Excel eraldaks numbriliste üksuste minimaalse väärtuse ja asetaks selle väärtuse tekstikasti.
Kasutage lõpu numbrilise väärtuse sisestamiseks tekstivälja Ending At.
Teise võimalusena märkige ruut Lõppkuupäev, et Excel ekstraheeriks numbriliste üksuste maksimaalse väärtuse ja asetaks selle väärtuse tekstikasti.
Sisestage tekstikasti suurus, mida soovite iga rühmituse jaoks kasutada.
Klõpsake nuppu OK.
Excel rühmitab arvväärtused.
Kuupäeva ja kellaaja väärtuse rühmitamine Exceli PivotTable-liigendtabelites
Kui teie Exceli PivotTable-liigendtabel sisaldab välja kuupäeva või kellaaja andmetega, saate kasutada Exceli rühmitamisfunktsiooni, et koondada need andmed paremini hallatavatesse või kasulikumatesse rühmadesse. Järgige neid samme.
Valige kuupäeva või kellaaja väljal mis tahes üksus, mida soovite rühmitada.
Valige Analüüsi → Grupp → Grupiväli.
Ilmub rühmitamise dialoogiboks.
Sisestage tekstiväljale Alguskuupäev alguskuupäev või kellaaeg.
Teise võimalusena märkige ruut Alguskuupäev, et Excel ekstraheeriks varaseima kuupäeva või kellaaja ja asetaks selle väärtuse tekstikasti.
Kasutage lõpukuupäeva või -kellaaja sisestamiseks tekstikasti Lõpp.
Teise võimalusena märkige ruut Lõppkuupäev, et Excel ekstraheeriks viimase kuupäeva või kellaaja ja asetaks selle väärtuse tekstikasti.
Valige loendist Autor soovitud rühmitus, näiteks Kuud kuupäevade jaoks või Tunnid kellaaegade jaoks.
Kui valite Päevad, saate kasutada ka päevade arvu pöörlemisnuppe, et määrata päevad, mida soovite rühmitamisintervalli jaoks kasutada.
Mitme rühmituse kasutamiseks valige iga rühmituse tüüp, mida soovite kasutada.
Klõpsake nuppu OK.
Excel rühmitab kuupäeva või kellaaja väärtused.
Tekstiväärtuste rühmitamine Exceli PivotTable-liigendtabelites
Üks levinud probleem, mis Exceli PivotTable-liigendtabelitega töötamisel ilmneb, on see, et peate sageli üksusi konsolideerima, kuid andmetes pole vastavat välja. Näiteks võib andmetel olla väli Riik, aga mis siis, kui teil on vaja PivotTable-liigendtabeli tulemused kontinendi kaupa konsolideerida? Teie lähteandmed ei sisalda tõenäoliselt välja Mandri. Samuti võivad teie lähteandmed sisaldada töötajate nimesid, kuid teil võib tekkida vajadus koondada töötajad vastavalt inimestele, kellele nad aru annavad. Mis juhtub, kui teie lähteandmed ei sisalda näiteks välja Supervisor?
Mõlemal juhul on lahenduseks rühmitamise funktsiooni kasutamine kohandatud rühmade loomiseks. Riigi andmete jaoks saate luua kohandatud rühmi nimega Põhja-Ameerika, Lõuna-Ameerika, Euroopa jne. Töötajate jaoks saate luua iga juhendaja jaoks kohandatud rühma.
Sellise kohandatud rühmituse loomiseks Exceli PivotTable-liigendtabelites tekstiväärtuste jaoks järgige järgmisi samme.
Valige üksused, mida soovite rühma kaasata.
Valige Analüüsi → Rühm → Grupi valik.
Excel loob uue rühma nimega Group n (kus n tähendab, et see on n-s rühm, mille olete loonud; esimene rühm on Group1, teine on Group2 jne) ja struktureerib PivotTable-liigendtabeli ümber.
Valige lahter, mis sisaldab rühma silti, tippige rühmale uus nimi ja seejärel vajutage sisestusklahvi.
Excel nimetab rühma ümber.
Korrake samme 1 kuni 3 teiste väljal olevate üksuste jaoks, kuni olete loonud kõik oma rühmad.
Siit saate teada, kuidas luua müügiprognooside jaoks Exceli PivotTable-liigendtabeleid .