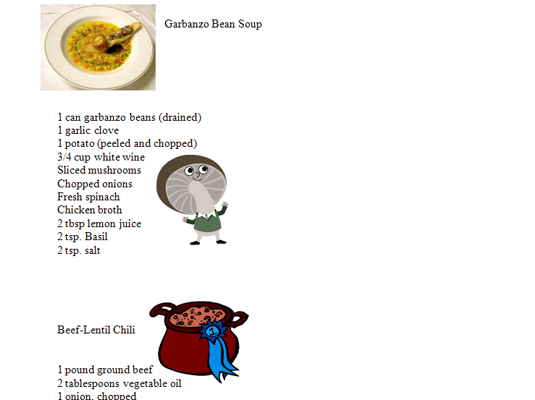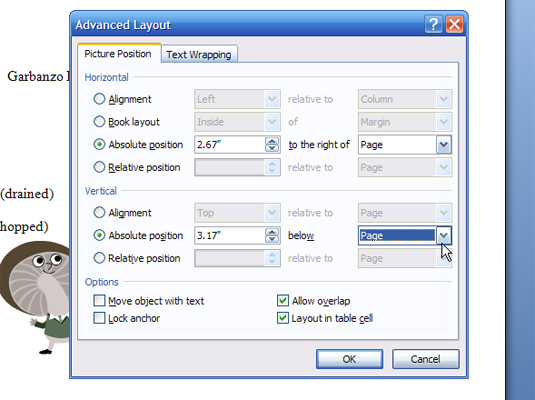Saate Word 2007 dokumendis pilti hõlpsalt teisaldada: klõpsake lihtsalt hiirt, et klõpsata ja lohistada pilt kuhu iganes soovite selle paigutada.
See, kuidas graafika sobib teie tekstiga (teksti murdmise stiil), mõjutab seda, kuhu ja kuidas saate pilti liigutada. (Teksti murrangu stiili muutmiseks valige pilt, minge vahekaardil Vorming gruppi Järjesta ja kasutage valikut Teksti murdmine.)
Kujutise kindla asukoha valimine
Mugav viis mis tahes graafika paigutamiseks lehe kindlasse kohta on kasutada käsunuppu Positsioneerimine, mis asub vahekaardi Joonistustööriistad Vorming rühmas Korraldus. Sellel nupul klõpsates kuvatakse valikud pildi paigutamiseks vasakule, paremale, keskele, üles või alla või nende kombinatsiooni.
Enne käsunupu Position kasutamist suumige välja, nii et leht täidaks kogu ekraani. Siis on näha, kuidas erinevate valikute valimine paigutust mõjutab.
Reasisese pildi tsentreerimiseks (mis on vaiketeksti murdmisstiil), asetage pilt eraldi reale (lõik) ja seejärel tsentreerige see rida, vajutades klahvikombinatsiooni Ctrl+E.
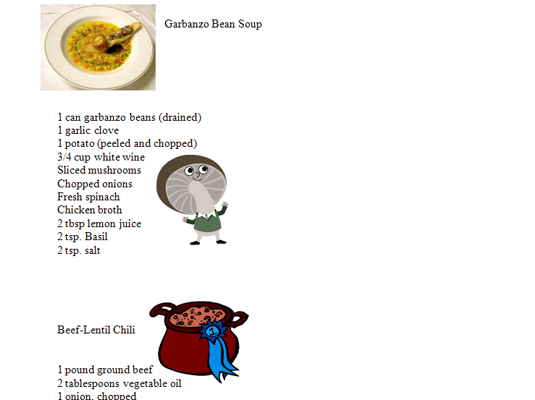
Kujutise lahtiühendamine ümbritsevast tekstist
Enamik pilte jääb teksti juurde, mille läheduses nad on. Teksti redigeerimisel liigub pilt lehel üles või alla, et olla selle teksti lähedal, kuhu see paigutati. Kui soovite, et pilt ei liiguks koos tekstiga, toimige järgmiselt.
Klõpsake pildi valimiseks.
Lindile ilmub vahekaart Vorming.
Vahekaardi Vorming grupis Korraldus valige Teksti murdmine → Rohkem paigutuse valikuid.
Ilmub dialoogiboks Täpsem paigutus.
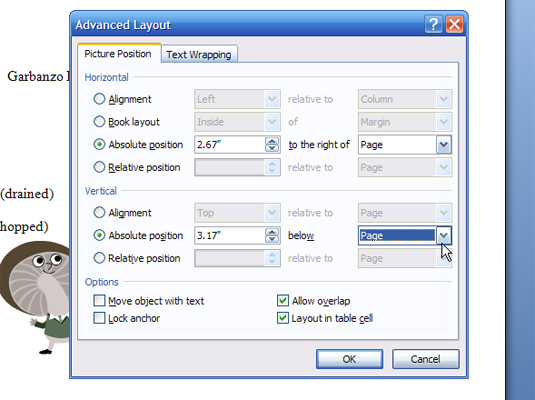
Valige vahekaart Pildi asend ja horisontaalalal valige Absoluutne positsioon.
Mõned muud valikud võivad olla hallid, muutes need valimiseks kättesaamatuks.
Valige ripploendist Paremal leht.
Leht on loendis teine valik.
Vertikaalsel alal valige Absoluutne asukoht.
Mõned muud valikud võivad olla hallid.
Valige allolevast ripploendist Leht ja seejärel klõpsake nuppu OK.
Pilt on nüüd tekstist lahti ühendatud ja saate seda vabalt liigutada.