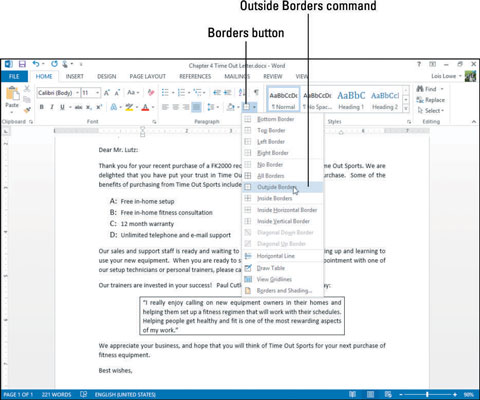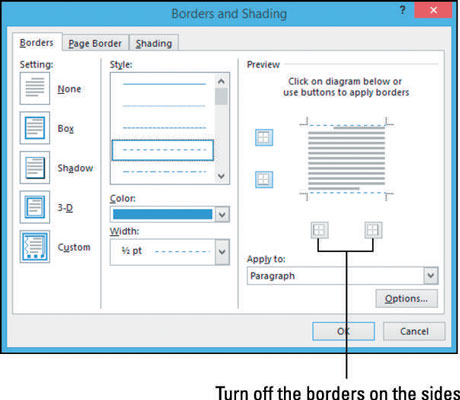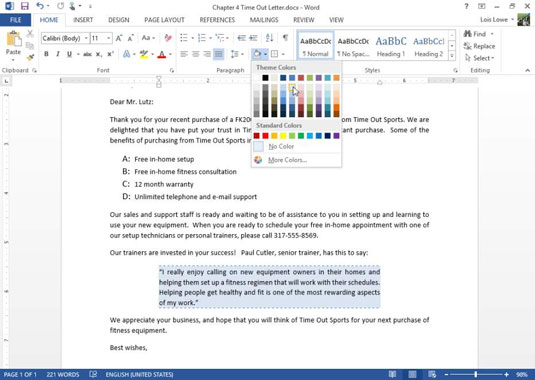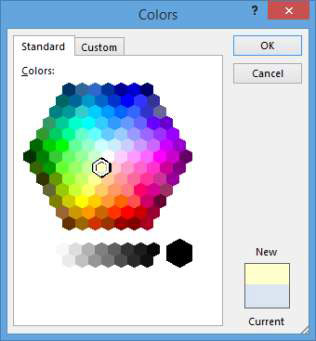Vaikimisi pole lõigul Word 2013 dokumentides äärist ega varjundit. Saate lisada ühele lõigule või lõikude rühmale ühe või mõlemad, et need ülejäänud dokumendist eristuks. Võite kasutada mis tahes äärise paksust, stiili ja värvi, mis teile meeldib, ja mis tahes värvi varju.
Kuidas paigutada lõigu ümber ääris
Lõigu ääris ilmub ühe lõigu välisküljele. Kui lõik on taandega, taandub ka ääris (ainult vasakule ja paremale; rippuvate või esimese rea taande puhul taane ei muutu).
Kui asetate sama äärise kahe või enama järjestikuse lõigu ümber, ümbritseb ääris neid rühmana. Nii saate luua lõikude rühmi, mis kuvatakse erilise rõhuasetuse jaoks kastituna.
Klõpsake dokumendis mis tahes lõigul.
Vahekaardi Avaleht jaotises Lõik avage nupu Piirid ripploend ja valige Outside Borders.
Lõigu ümber kuvatakse tavaline must ääris. Kui soovite lihtsat äärist, võite siin peatuda, kuid järgmised sammud näitavad, kuidas äärist erineval viisil vormindada.
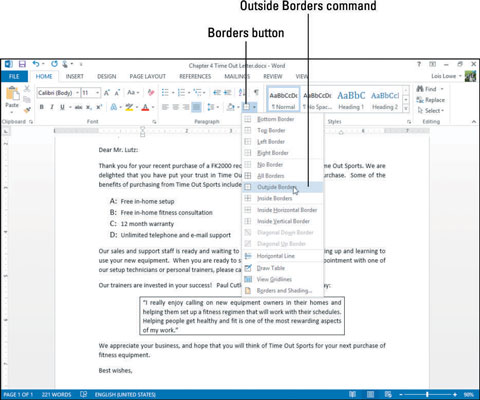
Valige nupu Ääris ripploendist Äärised ja varjutus.
Avaneb dialoogiboks Piirid ja varjutus.
Klõpsake nuppu Shadow.
Ääris muutub alt ja paremalt poolt paksemaks, simuleerides varju.
Kontrollige tulemusi dialoogiboksi eelvaatest.
Klõpsake nuppu Kast.
Ääris on taas igast küljest sama paksusega. Kontrollige tulemusi eelvaates.
Valige ripploendist Värv teemavärv Sinine, aktsent 1; valige ripploendist Width 1/2 pt; alal Style klõpsake üht katkendjoont; ja alal Eelvaade klõpsake nuppe, mis tähistavad paremat ja vasakut külge, lülitades need küljed välja.
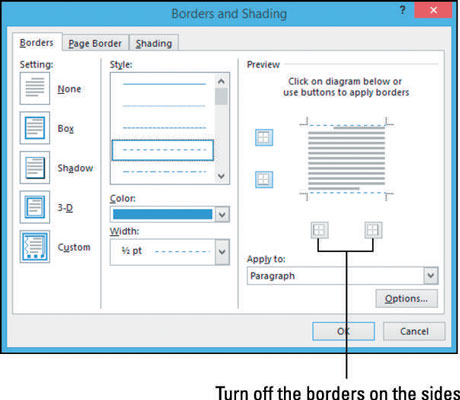
Lõigu äärise rakendamiseks ja seejärel dokumendi salvestamiseks klõpsake nuppu OK.
Kuidas lisada lõigu taustale varjutust
Lõigu varjutamine aitab sellel muust dokumendist eristuda ja lisab visuaalset huvi. Varjutust saab kasutada äärisega või ilma.
Sarnaselt äärisele järgneb varjutamine koos lõigu jaoks määratud taande seadistustega. Kui lõik on taandega, on ka varjutus.
Word rakendab lõikudele ainult ühevärvilist varjundit. Kui soovite lõigu taha gradientvarjutust või mõnda muud erilist varjundiefekti (nt muster, tekstuur või graafika), asetage tekstikast (valige Lisa → Tekstikast) ja seejärel rakendage tekstikastile soovitud varjund täidisena. , nagu teeksite graafika puhul. Seejärel tippige tekstiväljale soovitud tekst.
Klõpsake dokumendis mis tahes lõigul.
Avage vahekaardi Avaleht jaotises Lõik ripploend Varjutus ja valige Sinine, aktsent 1, heledam 80%.
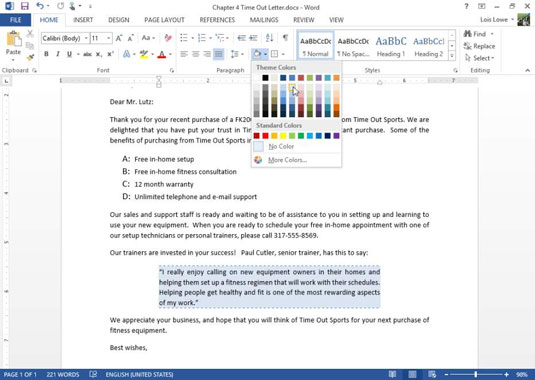
Avage uuesti ripploend Varjutus ja valige Rohkem värve.
Avaneb dialoogiboks Värvid.
Klõpsake vahekaarti Standard, klõpsake helekollast ruutu ja seejärel klõpsake uue värvivalikuga nõustumiseks nuppu OK.
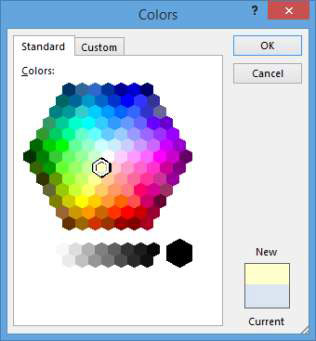
Salvestage ja sulgege dokument.