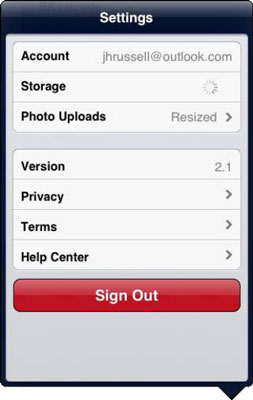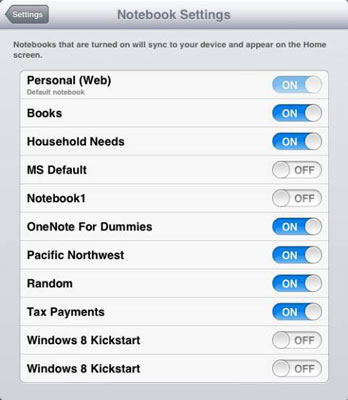OneNote'il iOS-i jaoks pole palju seadeid, mida saate tegelikult muuta. Seadete akna kiireks avamiseks puudutage avakuva ülaosas nuppu Sätted.
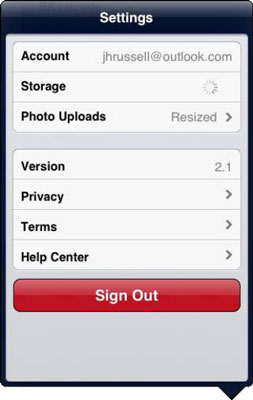
Vaadake iOS-i rakendusesiseseid seadeid
Järgmine loend kirjeldab lühidalt selle akna üksusi:
-
Täiendus: OneNote for iOS võimaldab teil omada kuni 500 märget koos rakenduse kõigi funktsioonidega tasuta; kui soovite rohkem, peate rakenduse täiendamise eest maksma.
-
Sünkrooni kohe: puudutage seda üksust, et sünkroonida kohe kõik automaatseks sünkroonimiseks määratud märkmed.
-
Märkmiku sätted: puudutage seda üksust, et valida, millised märkmikud automaatselt sünkroonida, ja samaaegselt otsustada, millised kuvatakse OneNote'i rakenduse avakuval.
-
Pildi suurus: kasutage seda üksust märkmetele lisatavate piltide suuruse määramiseks.
-
Logi välja: Puuduta seda eset välja logida OneNote.
-
Abi ja tugi: see üksus viib aknasse, mis sisaldab linke abidokumentidele ja kogukonna tugifoorumitele.
-
Kasutustingimused: puudutage seda üksust, et lugeda OneNote'i teenusetingimusi.
-
Privaatsus: puudutage siin, et lugeda OneNote'i privaatsusdokumentatsiooni.
Kuidas iOS-is muid seadeid vaadata
OneNote for iOS sisaldab seadme seadetes mõningaid sätteid, millele rakenduse kaudu juurde ei pääse. Nendele sätetele juurdepääsemiseks puudutage seadme avakuval ikooni Seaded ja seejärel vasakpoolsel paanil Seaded OneNote'i ikooni. Seejärel kuvatakse paremal OneNote'i seaded ja need on järgmised.
-
Sünkroonimine ainult WiFi kaudu: kui teil on töötamiseks piiratud andmemaht, soovite tõenäoliselt lülitada selle üksuse olekusse Sees, et te ei ületaks andmepiiranguid.
-
Rakenduse lähtestamine: kui teil on sünkroonimis- või muid tõrkeid, mis OneNote'i taaskäivitamisel iseenesest ei lahene, lülitage olekusse Sees ja seejärel taaskäivitage OneNote, et rakendus lähtestada. Peate rakendusse sisse logima; see suvand lülitub automaatselt välja.
-
Versioon: te ei saa seda "seadet" muuta; see lihtsalt loetleb teie seadmes oleva rakenduse versiooni.
Märkmete sünkroonimise haldamine iOS-i jaoks
Saate määrata üksikuid märkmeid automaatseks sünkroonimiseks või mitte sünkroonimiseks, samuti selle, kas need kuvatakse avakuval või mitte. Selleks toimige järgmiselt.
Avakuval puudutage OneNote'i liidese ülaosas nuppu Sätted.
Avakuvale pääsemiseks puudutage nuppu Tagasi, kuni te enam ei saa.
Puudutage valikut Märkmiku sätted.
Ilmub sülearvuti sätete aken.
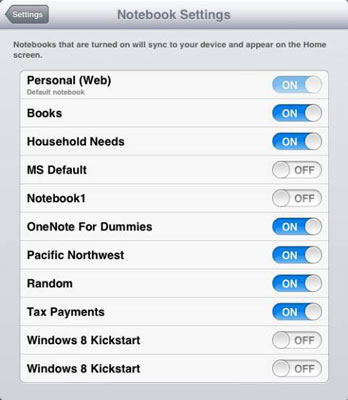
Puudutage märkmiku kõrval olevat liugurit Sees, et see välja lülitada.
Märkmik, mille kõrval on liugur Väljas, ei ilmu avakuval ega sünkroonita automaatselt.
Puudutage vasakus ülanurgas nuppu Seaded ja seejärel akna paremas ülanurgas nuppu Sule.
Naastes avakuvale, kui märkmikud on välja lülitatud, pole enam nähtavad ega sünkroonita enam automaatselt SkyDrive'iga.
Kuidas konfigureerida iOS-i pildisätteid
OneNote pakub teile üsna palju pildi suuruse valikuid. Fotode ja märkmetesse lisatud piltide kujutise vaikesuuruse muutmiseks tehke järgmist.
Avakuval puudutage OneNote'i liidese ülaosas nuppu Sätted.
Puudutage akna ülaosas valikut Pildi suurus.
Ilmub pildi suuruse aken viie võimaliku seadistusega:
-
Väike: see üksus määrab pildid 0,5-megapiksliseks.
-
Keskmine: määrab pildid 1 megapikslile.
-
Suur: määrab pildid 2-megapiksliseks.
-
Tegelik suurus: määrab pildid tegelikule suurusele.
-
Küsi minult: küsib iga kord, kui pildi lisate, et otsustada, millises suuruses see määrata.
Valige selle valimiseks üksus ja seejärel puudutage seadete aknasse naasmiseks nuppu Sätted.