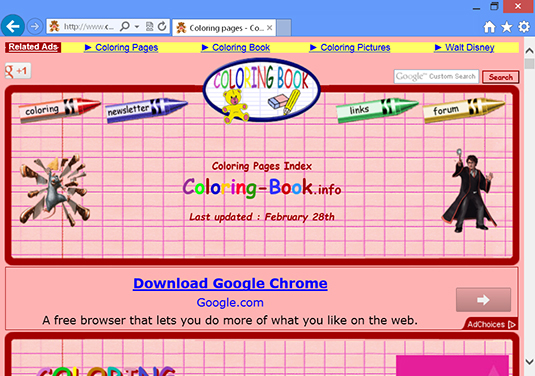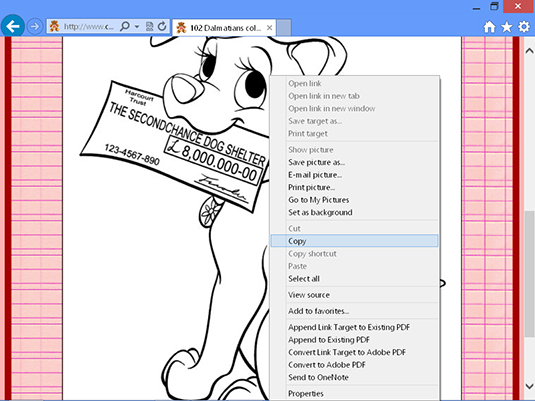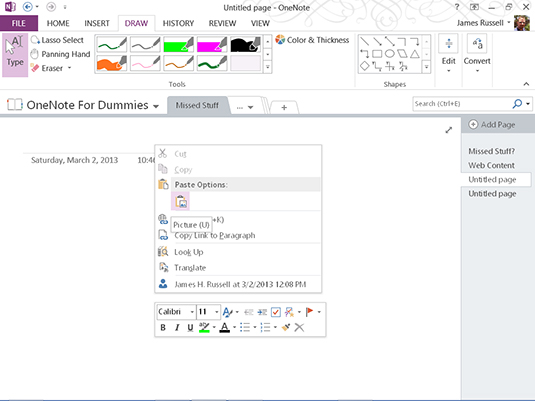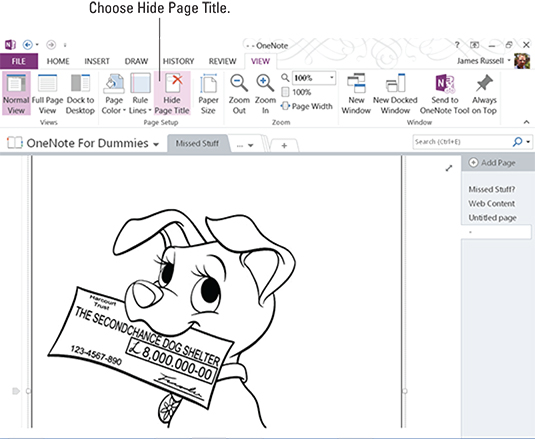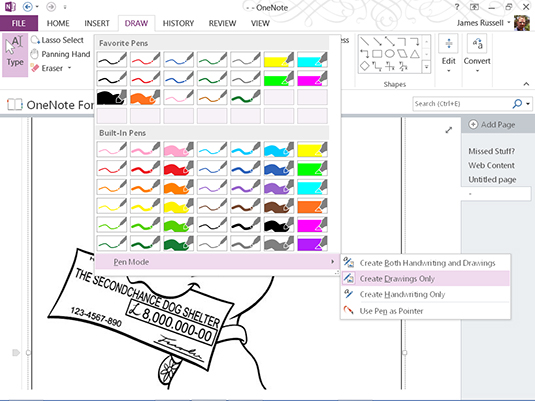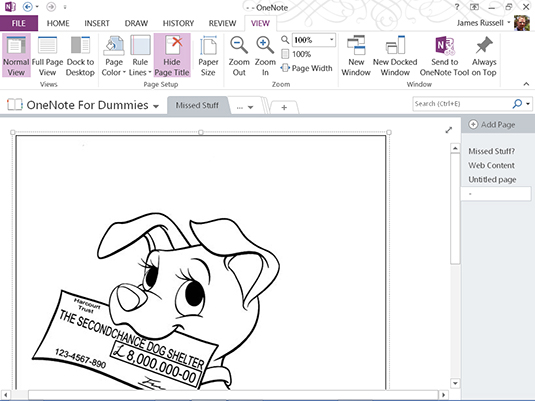OneNote ei ole suurepärane mitte ainult märkmete tegemise ja tootlikkuse suurendamise rakendusena, vaid seda on lihtne muuta ka digitaalseks värviraamatuks, et igavlevate noorte tähelepanu kõrvale juhtida, et saaksite mõistuse juures püsida või millegi muu tegemisele keskenduda. Järgmine loend näitab, kuidas kasutada OneNote'i värvimisraamatu jaoks.
Märkus. Kuigi on võimalik värvida hiire ja klaviatuuriga, on see valus kogemus, sest hiirega kontrollimise tase ei võrdu mingil juhul pliiatsi käes hoidmise kontrolliga ja te ei saavuta mingit survetundlikkust pliiats. Värvimine on kõige kasulikum digitaalse pliiatsi toega seadmes (nt Surface Pro).
Minge saidile (nt Coloring-Book.info) ja leidke soovitud pilt.
Teisi saite leiate lihtsalt guugeldades "värvimisraamatute lehekülgi", kuid sellel saidil on mõned suurepärased, sealhulgas Disney saidid.
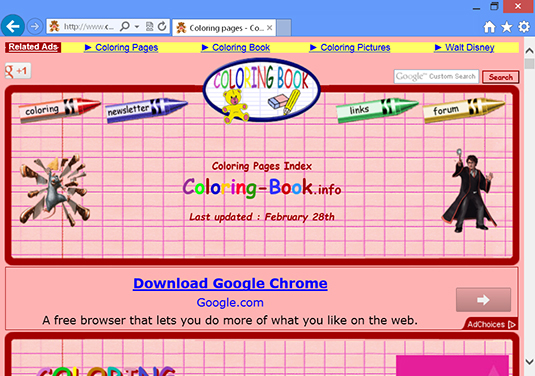
Laadige pilt alla, paremklõpsates seda või hoides seda all ja valides olenevalt brauserist Kopeeri või Kopeeri pilt.
Pilt kopeeritakse teie arvuti lõikelauale.
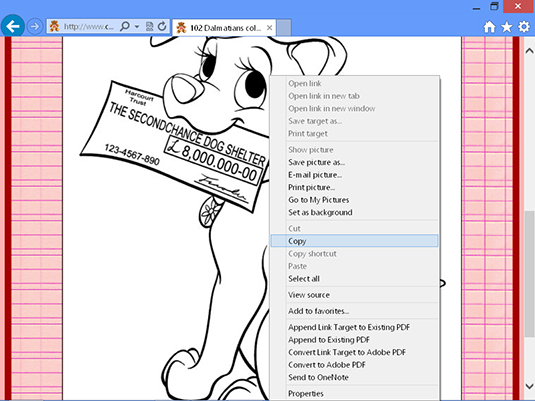
Avage OneNote'is uus märkmeleht, paremklõpsake või vajutage ja hoidke tühjal lehel, kus soovite pilti kuvada, ja valige Kleebi suvandid ja seejärel Pilt.
Pilt ilmub lehele .
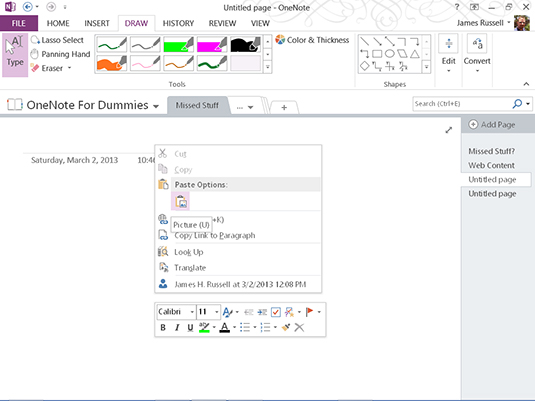
Valige vahekaart Vaade ja käsk Peida lehe pealkiri.
Lehe pealkiri kaob lehe vasakust ülanurgast.
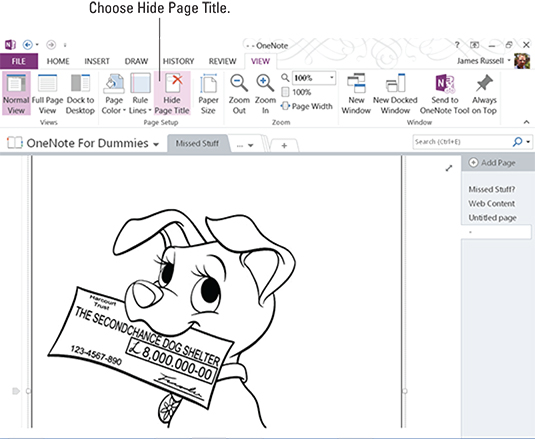
Klõpsake või puudutage vahekaardi Joonistamine jaotise Tööriistad jaotisest Lemmikpliiatsid paremal asuvat alumist noolt. Valige Pliiatsirežiim ja seejärel Looge ainult joonised.
OneNote ei raiska töötlemistsükleid, püüdes ära arvata, milliseid sõnu proovite kirjutada, sest seda tehes ütlete OneNote'ile, et te ei kirjuta.
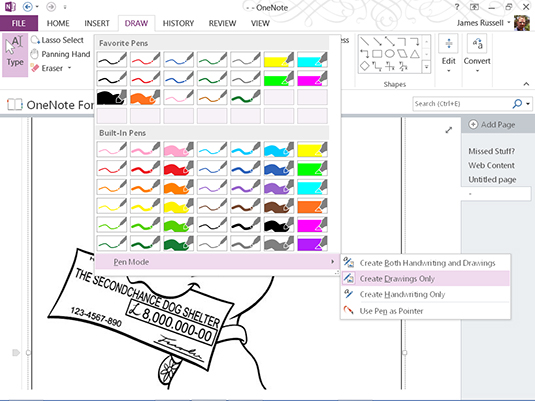
Klõpsake või vajutage ja hoidke all joonist, et liigutada seda ümber või üles vasakusse ülanurka, et see soovitud asendisse paigutada.
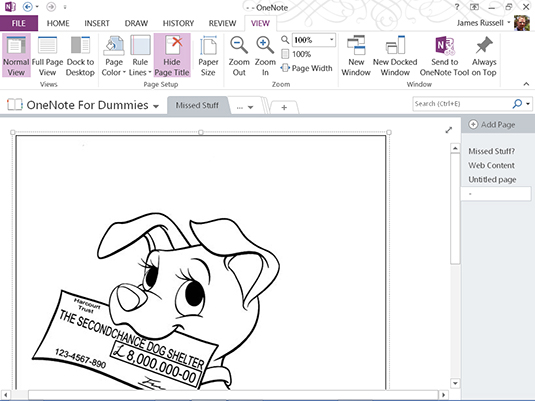
Andke oma lapsele lühike õpetus pliiatsi ja joonistusvahendite kasutamise kohta.
Sisuliselt hõlmab see nende õpetamist, kuidas:
-
Töötage sisseehitatud pliiatsite ja markeritega.
-
Looge lemmikpliiatsid lihtsalt sisseehitatud pliiatsi vahetamisega – uus lemmikpliiats kuvatakse automaatselt, kui vajutate pärast olemasoleva vahetamist nuppu OK.
-
Muutke pliiatsi värvi ja paksust, kasutades käsku Color & Thickness, mis asub vahekaardi Joonistus jaotises Tööriistad pliiatsikastist paremal.
-
Kustutage kraami, kasutades vahekaardi Joonistamine jaotises Tööriistad pliiatsikastist vasakul asuvat rippmenüüd Kustutuskumm.
-
Kui kasutate Surface Pro või sarnast seadet, muutke seadme orientatsiooni portreerežiimist rõhtpaigutusrežiimile ja tagasi.
-
Tinditõmmete paksuse muutmiseks vajutage heledamaks või tugevamaks.
(Valikuline) Kasutage oma lapse OneNote'i joonise printimiseks värviprinterit.
Saate uhkusega väljatrüki näidata kõikjal, kus soovite, näiteks külmkapis.