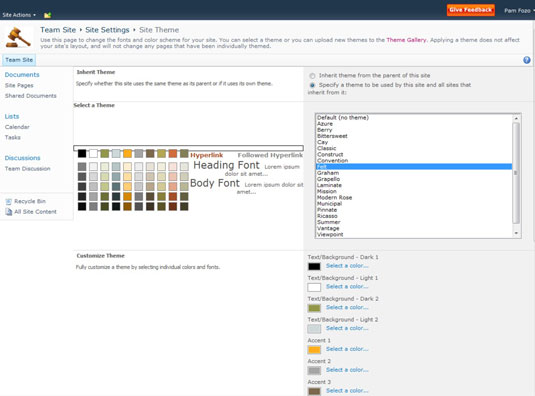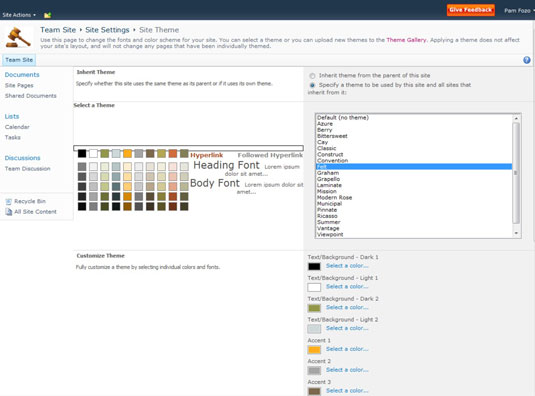Teema SharePoint 2010 on värvilahendus. SharePoint 2010-s võib teema sisaldada ka fondivalikuid. SharePointil on mitu eelmääratletud teemat ja teie organisatsioon võib olla lisanud ka teisi, et koordineerida teiste saitide välimust.
Saidi omanik või kujundaja saab kohandada teemat brauseri kaudu, mida varem sai teha ainult käsitsi CSS-i kodeerides või kasutades sellist toodet nagu SharePoint Designer.
Teemad ei muuda lehel olevate elementide suurust ega paigutust, kuigi seda saab teha CSS-iga.
Saidi teema muutmiseks toimige järgmiselt.
Liikuge lehele Saidi sätted, jaotise Välimus ja tunnetus ning seejärel klõpsake linki Saiditeema.
Ilmub saiditeema sätete leht järgmiste atribuutide jaotistega.
-
Teema pärimine: kui olete alamsaidil, võite otsustada pärida sama teema nagu emasait või määrata selle saidi ja selle all olevate saitide jaoks teema.
-
Teema valimine: vaadake vaiketeemasid ja muid eelmääratletud teemasid.
-
Teema kohandamine: valige eelmääratletud teema ja seejärel üksikud värviaspektid, samuti pealkirjade ja kehateksti font.
-
Teema eelvaade: saate vaadata, kuidas üks eelmääratletud teemadest või kohandatud teema teie saidil välja näeks.
-
Rakenda teema: rakendage oma uued teemavalikud.
Proovige erinevaid eelmääratletud teemasid, klõpsates värvi- ja fondimäärangute vaatamiseks ühte eelmääratletud teemadest. Uue akna avamiseks ja saidile rakendatud teema vaatamiseks klõpsake nuppu Teema eelvaade.
Teema kohandamiseks ühe eelmääratletud teema põhjal valige vaiketeema või üks eelmääratletud teemadest.
Selle teema värvid kuvatakse alas Teema kohandamine. Teil on mitu valikut heledate ja tumedate tekstitaustade, aktsentvärvide ning hüperlingi ja järgnevate hüperlinkide jaoks.
Muutke värve, klõpsates iga värvi kõrval olevat linki Vali värv.
Ilmub dialoogiboks värvikaardiga. Praegune värv kuvatakse paremas ülanurgas ja kui valite uue värvi, kuvatakse see all paremal kuueteistkümnendsüsteemi numbriga.
Selles jaotises Teema kohandamine saate valida ka pealkirja ja kehateksti fondi. Valikud sisalduvad ripploendis ja paljud peaksid olema teile tuttavad teistest Microsoft Office'i rakendustest.
Mõned suurepärased veebisaidid võivad aidata teil värve valida ja anda selle värvi kuueteistkümnendkoodi. Mõned veebisaidid pakuvad teile üleslaaditud foto põhjal isegi värvipaleti!
Vaadake oma teema eelvaadet, klõpsates nuppu Eelvaade.
Olenemata sellest, kui kindel te oma valikutes olete, on oma valikute eelvaade alati hea mõte, eriti kui olete muutnud mitut värvi.
Valige koht, kus soovite teemat rakendada, valides Rakenda ainult sellel saidil või sellel saidil ja lähtestage alamsaidid pärimiseks.
Kui valisite suvandi Rakenda sellel saidil valitud teema ja lähtesta kõik alamsaidid selle sätte pärimiseks, pärivad kõik praeguse saidi alamsaidid teie uued valikud.
Need valikud on saadaval ainult avaldamissaitidel.
Olenevalt teie saidikogu sügavusest võib see olla probleem, kui alamsaitidel on mitu omanikku, kes valisid oma teema, mille just üle kirjutasite.
Kohandatud teema loomisel kuvatakse loendikasti kohandatud teema vaike- ja eelmääratletud suvanditega.
Muudatuste kinnitamiseks klõpsake nuppu Rakenda.
Teie sait (ja alamsaidid sõltuvalt teie valikutest) kajastab teie uusi valikuid.
Kui soovite kohandatud teema loomiseks lihtsamat ja intuitiivsemat viisi, kaaluge PowerPointis paleti valimist, mida kohandatud teemana üles laadida.