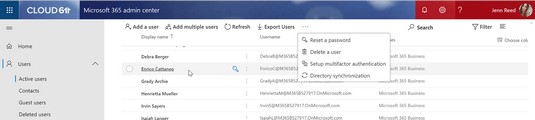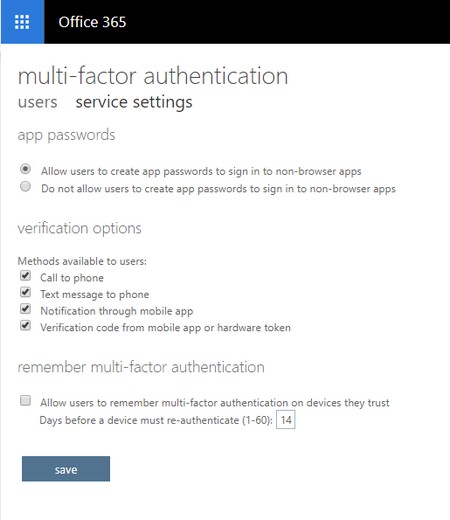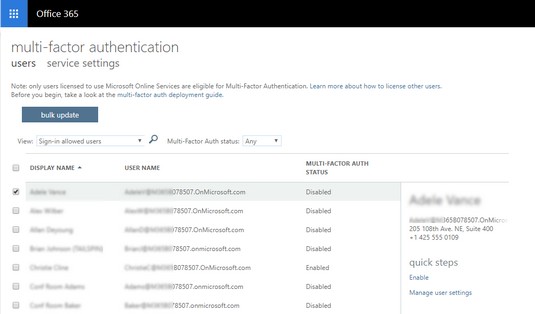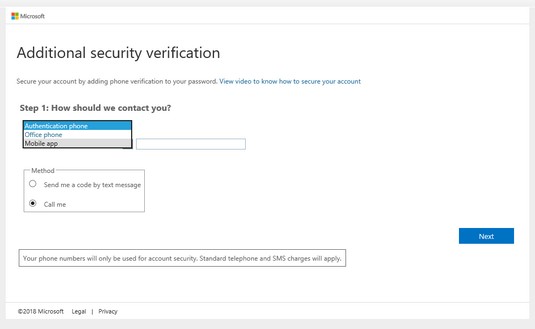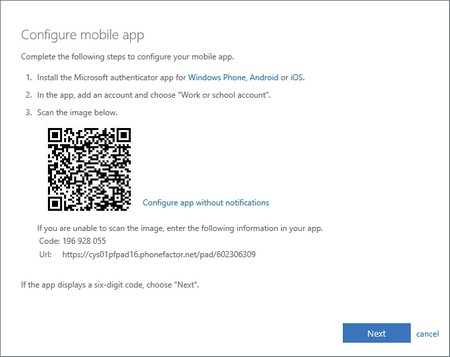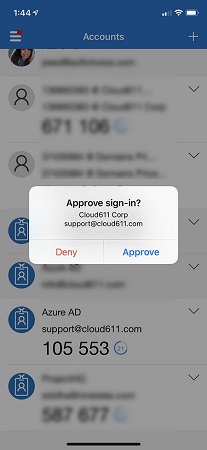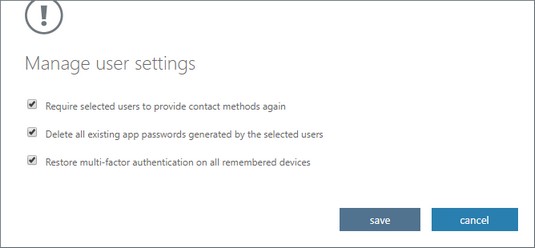Üldiselt ei ole inimesed sularaha väljavõtmiseks sularahaautomaatide kasutamisel mitmefaktorilise autentimise pakkumise vastu. Treenige lõppkasutajaid, et nende identiteet on sama väärtuslik kui nende pangakontol olev sularaha, ja sellest tulenevalt tuleks järgida samu ettevaatusabinõusid.
Microsoft töötleb iga kuu miljardeid autentimisi ja sellisest skaalast kogutud pilve luure võimaldab neil iga päev tuvastada ja blokeerida kümneid miljoneid ründeid. Kuna erinevates maailma paikades tuvastatakse uut tüüpi ründeid, kaitsevad Microsofti süsteemid automaatselt kliente, näiteks teie organisatsiooni kliente. Riskipoliitikat rakendanud organisatsioonide puhul on Microsofti kompromissid vähenenud 96 protsenti. Need, kes rakendavad spetsiaalselt mitmefaktorilist autentimist, näevad riski vähenemist 99,9 protsenti. Kui teil on kahtlusi, kas peaksite kasutama mitmefaktorilist autentimist, peaks see statistika olema veenev.
Administraatori ülesanded mitmefaktorilise autentimise seadistamiseks rakenduses Microsoft 365 Business
Vaikimisi on Microsoft 365 Business rentnikel lubatud kaasaegne autentimine, mis on mitmefaktorilise autentimise jaoks vajalik protokoll. Kui kasutate Office'i versiooni, mis on vanem kui Office 2016 või kui teil on kasutajad, kes kontrollivad e-kirju Apple Maili abil, peavad lõppkasutajad looma mitmefaktorilise autentimise rakenduse paroolid, kuna need pärandsüsteemid ei toeta kaheastmelist kinnitamist.
Mitmefaktorilise autentimisteenuse sätete konfigureerimiseks Microsoft 365 Businessis toimige järgmiselt.
Logige sisse Microsoft 365 halduskeskusesse .
Vajate oma Microsoft 365 globaalse administraatori mandaate.
Klõpsake vasakpoolses jaotises Kasutajad nuppu Aktiivsed kasutajad.
Kuvatakse aktiivsete kasutajate leht.
Klõpsake ikooni Rohkem sätteid (…) ja seejärel valige kuvatavast rippmenüüst Setup Multifactor Authentication.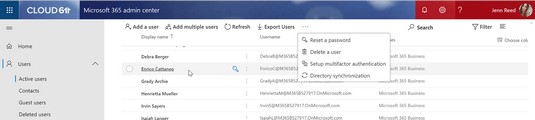
Mitmefaktorilise autentimise seadistuslehele navigeerimine.
Kuvatakse mitmefaktorilise autentimise lehe vahekaart Kasutajad.
Klõpsake Teenuse sätted.
Ilmub leht Service Settings.
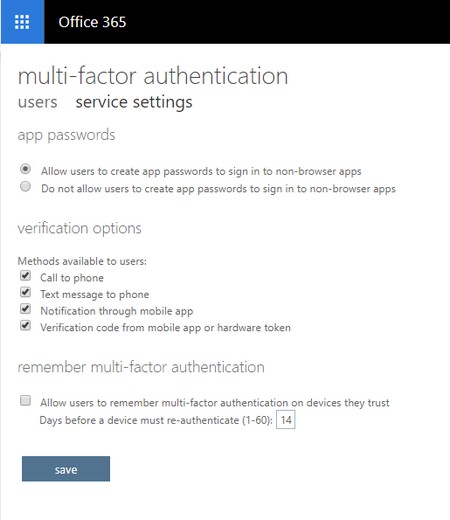
Mitmefaktorilise autentimise teenuse seadete leht.
Veenduge, et valitud on teie organisatsioonile sobivad suvandid, ja seejärel klõpsake nuppu Salvesta.
Süsteem salvestab muudatused ja kuvab valideerimisakna, mis kinnitab, et värskendused olid edukad.
Aknas Värskendused õnnestunud klõpsake nuppu Sule.
Valideerimisaken kaob ja kuvatakse leht Service Settings.
Lõppkasutajatele mitmefaktorilise autentimise lubamine rakenduses Microsoft 365 Business
Mitmefaktorilise autentimise lubamiseks Microsoft 365 Businessi jaoks litsentsitud kasutaja jaoks tehke järgmist.
Logige sisse Microsoft 365 halduskeskusesse .
Vajate oma Microsoft 365 globaalse administraatori mandaate.
Klõpsake vasakpoolses menüüs jaotises Kasutajad nuppu Aktiivsed kasutajad.
Ilmub aktiivsete kasutajate leht.
Klõpsake ikooni Rohkem sätteid (…) ja seejärel valige kuvatavast rippmenüüst Setup Multifactor Authentication.
Kuvatakse mitmefaktorilise autentimise lehe vahekaart Kasutajad.
Märkige kasutajate loendis kasutajast, kelle soovite lubada mitmetegurilise autentimise, vasakul olev ruut.
Parempoolne paan kuvab lisateavet kasutaja kohta ja toiminguid, mida saate kasutaja heaks teha.
Parempoolsel paanil lõppkasutaja kontaktteabe all klõpsake nuppu Luba.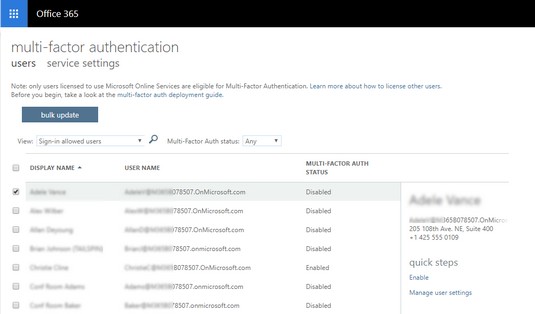
Mitmefaktorilise autentimise lubamine lõppkasutajale.
Süsteem kuvab valideerimisakna, et kinnitada teie kavatsust lubada kasutajale mitmefaktoriline autentimine.
Klõpsake nuppu Luba mitmefaktoriline autentimine.
Süsteem töötleb muudatusi ja kuvab akna Värskendused õnnestunud.
Klõpsake nuppu Sule.
Kuvatakse mitmefaktorilise autentimise lehe vahekaart Kasutajad.
Lehel Teenuse sätted on valik, mis võimaldab lubada funktsiooni Mäleta mitmefaktoriline autentimine. See mugav funktsioon võimaldab lõppkasutajatel pärast mitmefaktorilise autentimisega edukalt sisselogimist teatud arvu päevade jooksul usaldusväärsetes seadmetes teise teguri autentimisest mööda minna. Kuigi see on lõppkasutajatele suurepärane kogemus, soovitab Microsoft seda funktsiooni MITTE lubada ja see on nõuanne, mida peaksite kindlasti järgima. Vastasel juhul kujutab seade ohtu, kui see on ohus. Kui otsustate selle funktsiooni lubada ja seade on ohus, peate täitma toimingu, et taastada mitmefaktoriline autentimine kõigis seadmetes, kuhu kasutajad on mitmefaktorilise autentimisega sisse loginud.
Saate lubada mitmetegurilise autentimise korraga mitmele kasutajale, valides loendist rohkem kui ühe kasutaja. Suurte organisatsioonide jaoks on saadaval hulgivärskendamise valik, et säästa IT-administraatorit tuhandete kasutajate klikkimise eest. Mitmetegurilise autentimise lubamiseks suurele hulgale kasutajatele klõpsake nuppu Hulgivärskendus, laadige üles CSV-vormingus fail, kus kõik kasutajad on mitmefaktoriliseks autentimiseks lubatud, ja järgige protsessi lõpuleviimiseks kuvatavaid juhiseid. Samast aknast saate alla laadida näidisfaili, veendumaks, et teie .csv-fail järgib nõutavat vormingut.
Kuidas lõppkasutaja registreerub Microsoft 365 Business mitmefaktorilise autentimise jaoks
Olete IT-administraatorina läbi viinud oma hoolsuskohustuse ja teatanud, et Microsoft 365 Businessile juurdepääsuks rakendatakse teie organisatsioonis mitmefaktoriline autentimine . Teie lõppkasutajatel on nüüd aeg anda oma osa.
Esimene samm, mida lõppkasutaja peab tegema, on registreerida muud autentimismeetodid. Sellest ei piisa, et lõppkasutajal on mitmefaktoriline autentimine lubatud; lõppkasutaja peab ka registreerimisprotsessi lõpule viima. Siin on kiireim viis lõppkasutaja jaoks mitmefaktorilise autentimise jaoks registreerumiseks.
Navigeerige Microsofti sisselogimislehele .
Kuvatakse sisselogimisleht.
Sisestage oma kasutajanimi ja klõpsake nuppu Edasi.
Ilmub parooli sisestamise aken.
Sisestage oma parool ja klõpsake nuppu Logi sisse.
Kuvatakse aken Lisateavet on vaja.
Klõpsake nuppu Edasi.
Kuvatakse leht Täiendav turbekinnitus.
Valige 1. sammu alt sobiv valik.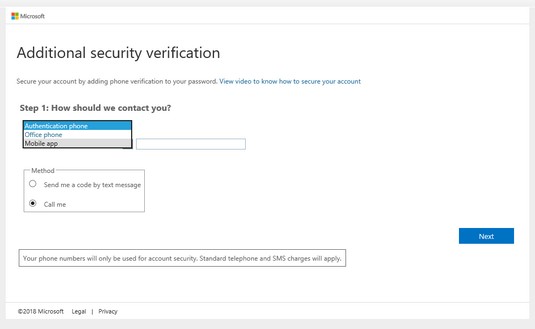
Täiendava turvakontrolli seadistamine.
Näite järgimiseks valige Mobiilirakendus.
Valige Kasuta kinnituskoodi jaotises Kuidas soovite mobiilirakendust kasutada? jaotist ja seejärel nuppu Seadista.
Ilmub aken Mobiilirakenduse konfigureerimine.
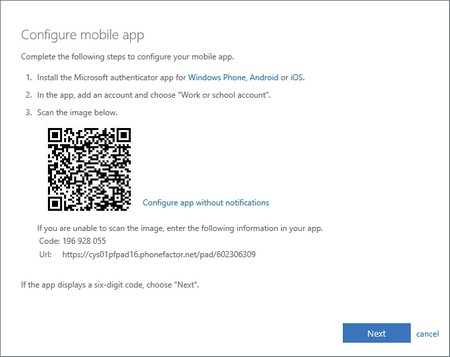
Mobiilirakenduse konfigureerimine mitmefaktoriliseks autentimiseks.
Järgige juhiseid ja seejärel klõpsake nuppu Edasi.
See näide kasutab rakendust Microsoft Authenticator. Pärast seda, kui rakendus kuvab kuuekohalise koodi, kuvab süsteem rakenduse kinnitamise akna ja rakendus Authenticator kuvatakse teade, mis palub teil sisselogimistaotlus kinnitada või tagasi lükata.
Puudutage oma mobiilseadme rakenduses Authenticator valikut Kinnita.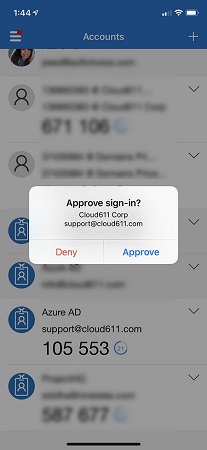
Rakenduse Authenticator kinnitustaotluse kinnitamine.
Ilmub leht Täiendav turbekinnitus.
Klõpsake nuppu Salvesta.
Süsteem töötleb muudatusi ja kuvab seejärel akna Värskendused õnnestunud.
Klõpsake nuppu Sule.
Ilmub kasutaja konto leht.
Kui olete nagu enamik, ei meeldi teile ratast uuesti leiutada. Siin on Microsofti link Azure Active Directory kohta , mida saate oma suhtlusmeilis kasutada, et valmistada oma lõppkasutajaid ette mitmefaktoriliseks autentimiseks.
Microsoft 365 Businessi mitmefaktorilise autentimise haldamine
Seda juhtub. Olenemata sellest, kui palju te oma lõppkasutajaid iseteeninduseks annate, pöörduvad need teie Azure Active Directory liikmed alati teie poole, et saada abi mitmefaktorilise autentimisega seotud taotlustega. Või peate võib-olla võtma meetmeid, et vähendada ohustatud seadmest tulenevat ohtu.
Saate hallata mitmefaktorilise autentimise kasutajasätteid samas kohas, kus lubasite mitmefaktorilise autentimise: mitmefaktorilise autentimise lehel .
Märkige mitmefaktorilise autentimise lehe vahekaardil Kasutajad veerus Multi-Factor Auth Status kolm olekut.
- Lubatud: kasutajal on lubatud mitmefaktoriline autentimine, kuid ta pole veel registreerimist lõpetanud.
- Jõustatud: kasutajal on lubatud mitmefaktoriline autentimine ja ta on registreerimise lõpetanud.
- Keelatud: kasutajal pole mitmefaktorilist autentimist lubatud.
Kui peate mingil põhjusel eemaldama kasutaja mitmefaktorilise autentimise funktsiooni, valige loendist lubatud kasutaja ja seejärel klõpsake parempoolse paani jaotises Kiirtoimingud nuppu Keela.
Kui lubatud kasutaja seade on ohus, klõpsake parempoolse paani jaotises Kiirtoimingud käsku Manage User Settings. Ilmuvas aknas Manage User Settings valige üks või mitu valikut. Seejärel klõpsake nuppu Salvesta.
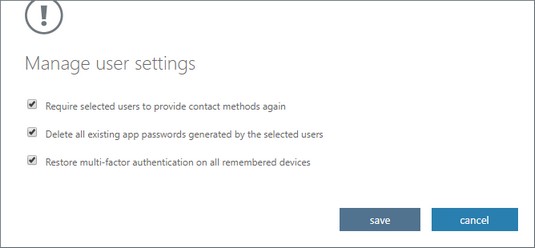
Mitmefaktorilise autentimise kasutajaseadete haldamine.
Kas teil on probleeme lapsendamiseks rohelise tule saamisega? Kasutage neid näpunäiteid Microsoft 365 Businessi juhi sisseostu saamiseks .