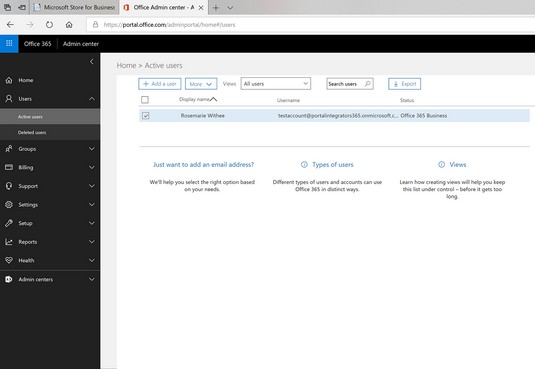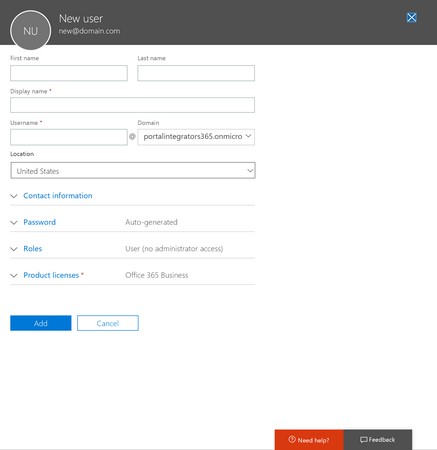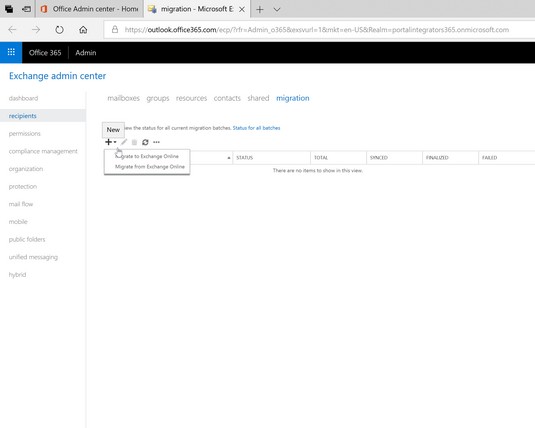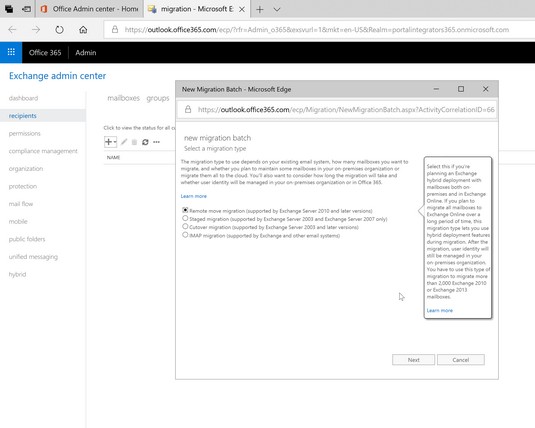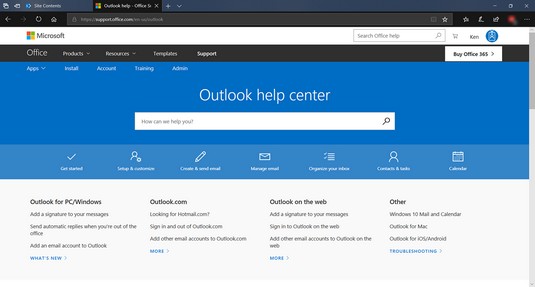Office 365 tore on see, et see elab pilves ja on väga paindlik. Saate väikeseid andmekatsetusi migreerida Office 365 proovitellimusele ja välja selgitada, mis võib kogu organisatsiooni migreerimisel valesti minna. Tegelikult peaksite kohe registreeruma Office 365 prooviversiooni kasutajaks. Prooviversioon on täiesti tasuta ja saate mõne minutiga valmis olla ja toodet uurida.
Varem oli ettevõttetarkvarale (nt SharePointile) raske juurde pääseda, sest keskkonna seadistamiseks oli vaja nutikat tehnikameest. Tehniline isik pidi leidma riistvara, mis oleks võimeline tarkvara käivitama, ja seejärel installima operatsioonisüsteemi, kogu tugitarkvara ja lõpuks SharePointi. Isegi kui kõik läks plaanipäraselt, võttis protsess aega vähemalt nädala ja võib-olla ka palju kauem. Office 365 abil saate ärikasutajana minna otse Office 365 veebisaidile, registreeruda prooviversioonile ja alustada mõne minutiga SharePointi avastamist!
Office 365 litsentsimise aktiveerimine
Litsentsi määramise ja aktiveerimise protsess on viimase aasta jooksul oluliselt paranenud. Varem kirjeldati protsessi sageli valulikuna. Uus protsess on sujuvam ja võimaldab teil lisada ja eemaldada kasutajaid ja litsentse vastavalt teie otsestele vajadustele.
Litsentsi lisamiseks peate plaani lisama kasutajad, klõpsates vahekaarti Kasutajad ja valides seejärel Aktiivsed kasutajad.
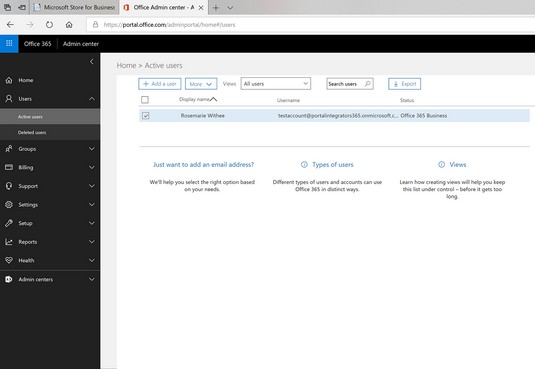
Aktiivsete kasutajate ekraan Office 365 halduskeskuses.
Alustate kasutaja lisamist, klõpsates aktiivsete kasutajate ekraani lindil plussmärgil. Viisardis käies palutakse teil sisestada teave, näiteks kasutaja ees- ja perekonnanimi ning administraatoriõigused, mis kasutajale tuleks määrata. Lisaks on teil võimalus määrata kasutajale konkreetne litsents.
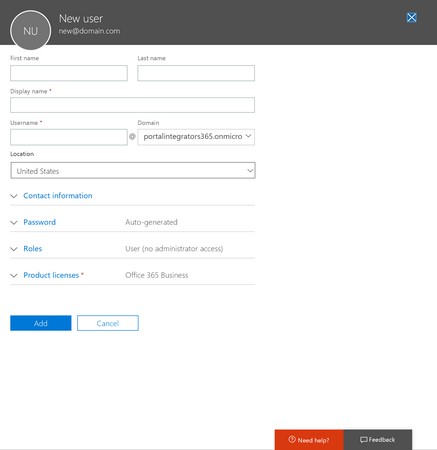
Office 365 litsentsi määramine uuele kasutajale.
Office 365: postkasti andmete migreerimine (Exchange)
Üks Office 365 juurutamise kõige nähtavamaid aspekte on meiliandmete migreerimine Exchange Online'i süsteemi. Üleviimise alustamiseks kasutage meilirände lehte. Sellele lehele pääsete juurde, klõpsates Office 365 halduskeskuse peamises halduskeskuses Exchange Online'i jaotises linki Halda ja seejärel klõpsates vasakpoolsel navigeerimispaanil linki Adressaadid. Seejärel klõpsake vahekaarti Migratsioon.
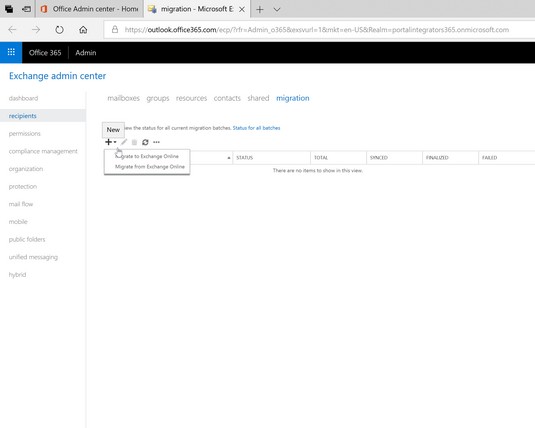
Postkasti andmete migreerimine Exchange Online'i halduskeskuses.
Uue migratsiooni alustamiseks klõpsake plussmärki ja seejärel migreerimisviisardi läbimise alustamiseks nuppu Migreeri Exchange Online'i. Migreerimisviisard võimaldab teil oma Exchange'i sätteid migreerida. Kui lähete üle Exchange 2007-st või uuemast versioonist, kasutab viisard seadete automaatseks tuvastamiseks automaattuvastust. Kui lähete üle Exchange 2003-st või IMAP-ist, peate sätted käsitsi sisestama. Pärast migratsiooni lõpetamist on kasutaja meiliaadress Office 365 süsteemis saadaval.
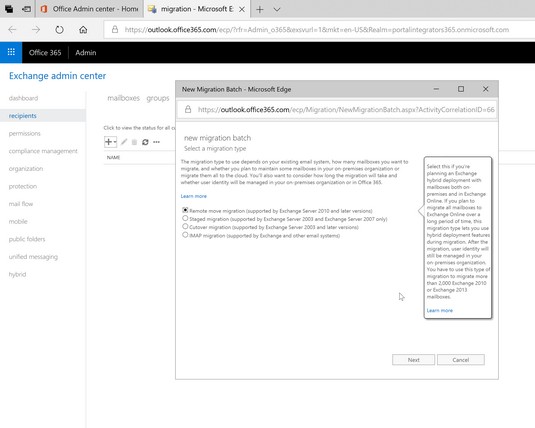
Uue meili migratsiooni alustamine Office 365-s.
Saadaval on ka hulk muid tööriistu ja partnereid, mis aitavad meilirände tegemisel aidata. Otsige need ressursid rakendusest Pinpoint .
Office 365: portaali sisu ja funktsioonide migreerimine (SharePoint)
SharePointi platvormist on saanud Microsofti ajaloo üks edukamaid tooteid. SharePoint on platvorm ja seetõttu kipub see muutuma keeruliseks, mis viib sageli selleni, et organisatsioon kasutab konsultantide abi. Suur osa SharePointi keerukusest peitub platvormi infrastruktuuris. SharePointi juurutamiseks on vaja palju erinevaid insenere, kes kõik üheskoos töötavad, et platvorm kasutajatele kättesaadavaks teha. Hea uudis Office 365 puhul on see, et Microsoft võtab selle platvormi loomise ja hooldamise keerukuse üle ning teie kui kasutaja saate keskenduda ainult toote kasutamisele.
SharePoint Online'i (mis on osa Office 365-st) migreerimiseks peate migreerima kogu sisu või kohandatud funktsioonid, mida praegu oma portaalikeskkonnas kasutate. Kui hakkate SharePointi sügavamale süvenema, avastate, et üks peamisi vaatamisväärsusi on võimalus koondada mitme erineva süsteemi funktsionaalsus SharePointi platvormile. See konsolideerimine loob äriülesannete jaoks ühtse keskuse, võrreldes sisselogimisega mitmesse süsteemi, mis suhtlevad harva üksteisega.
Sisu üleviimine SharePoint Online'i
Sisu migreerimine SharePointi võib olla sama lihtne kui kohalikku arvutisse salvestatud dokumentide üleslaadimine või sama keeruline kui suure hulga digitaalse sisu teisaldamine ühest ettevõtte sisuhalduse (ECM) süsteemist teise. Kui olete väike või keskmine organisatsioon, saate tutvuda SharePointi sisuhalduse ja eriti dokumenditeegi rakendustega. Saate vaadata ka Rosemarie Withee ja Ken Withee SharePoint 2019 For LuckyTemplates.
Kohandatud funktsioonide üleviimine SharePoint Online'i
Üks SharePointi parimaid asju on see, et see on platvorm, mitte konkreetne tööriist. Selle tulemusel saate oma SharePointi juurutusse luua peaaegu kõik ärifunktsioonid, mida vajate oma ettevõtte juhtimiseks.
Kuna SharePointis on teie käsutuses nii palju jõudu, peate mõtlema, mida olete välja töötanud. Kui olete üks väheseid, kes pole kunagi SharePointi kasutanud, võite lihtsalt SharePoint Online'i kasutama hakata . Kui olete aga juba kasutanud SharePointi kas kohapeal või mõne teise hostiteenuse pakkuja kaudu ja liigute SharePoint Online'i, peate oma kohandatud funktsioonid oma uude portaali teisaldama. Väljatöötatud funktsioonide üleviimine võib olla väljakutse. Üks parimaid viise selle väljakutsega toimetulemiseks on aga oma praegune keskkond hoolikalt dokumenteerida ja seejärel otsustada, kas on parem proovida funktsionaalsust üle viia või see uues keskkonnas uuesti luua.
Kui teie välja töötatud funktsioon on lihtne loendi või teegi rakendus, saate minna loendi sätete lehele ja salvestada loendi sisuga mallina. See loob faili, mille laadite alla oma arvutisse ja seejärel laadite üles SharePoint Online'i. Pärast malli installimist SharePoint Online'i saate seejärel malli abil loendi või teegirakenduse uuesti luua. Tulemuseks on see, et teie loendi või teegi rakendus transporditakse SharePoint Online'i vaid mõne hiireklõpsuga.
Täiustatud funktsionaalsuse saamiseks võite selle uues keskkonnas ümber arendada või palgata konsultandi, kes teie juhendamisel projekti ellu viiks.
Lüliti sisse Office 365
Kui olete nii meili kui ka portaali andmed üle viinud, olete valmis vahetama ja suunama kogu liikluse uude Office 365 keskkonda. Lülitumine toimub domeeninimesüsteemi (DNS) kirjete värskendamisega oma domeeniregistripidajas. Selle lihtsa protseduuri tulemused on tohutud. Pärast DNS-i värskendamist suunatakse kõik teie praeguse süsteemi kasutajad Office 365 süsteemi.
DNS-kirje on tõlkija inimesele loetavatest arvutinimedest arvutiloetavatele arvutinimedele. Näiteks kui sisestate oma veebibrauserisse www.microsoft.com , kuvatakse Microsofti koduleht. Kuidas see juhtub? Teie arvuti näeb veebisaiti microsoft.com ja teab, et see on tekstisisestus. Arvutid suhtlevad teiste arvutitega, kasutades numbreid, mida nimetatakse Interneti-protokolli (IP) aadressideks. Teie arvuti peab välja selgitama selle arvuti IP-aadressi, kus töötab veebisait microsoft.com. See teeb seda DNS-serveri päringu abil. DNS-server otsib tekstipõhise aadressi (tuntud kui domeeninime) ja saadab IP-aadressi tagasi. Teie arvuti saab nüüd kasutada IP-aadressi Microsofti arvutiga ühenduse võtmiseks.
Näiteks kui värskendate meili DNS-kirjeid, ütlete DNS-i otsingusüsteemile, et kui keegi soovib teile meili saata, peaks tema arvuti kasutama Office 365 IP-aadressi, mitte seda, mida varem kasutasite. Sisuliselt olete pärast DNS-i värskendamist muutnud ja kasutate Office 365, mitte vana süsteemi.
Mobiiltelefonide konfigureerimine Office 365 jaoks
Pilve eeliseks on see, et olete kogu aeg täielikult ühendatud teie oluliste andmete ja sidega. Pole paremat viisi oma Office 365 keskkonnale liikvel olles juurde pääseda kui mobiiltelefoniga. Mobiilirakendused on saadaval nii iOS-i kui ka Androidi jaoks, mis võimaldab teil luua ühenduse ka SharePointi ja Office'i dokumentidega.
Microsoft on võtnud kasutusele lähenemisviisi, et nad teevad Office 365 inimestele kättesaadavaks sõltumata kasutatavast seadmest. Möödas on ajad, mil vajasite Microsofti toodete kasutamiseks Windowsi seadet. Täna saate hankida Office 365 rakendused oma iPhone'ile, iPadile, Android-telefonile ja Android-tahvelarvutile. Saate isegi oma Maci jaoks hankida Office'i.
Microsoft on teinud kõvasti tööd, et muuta Windows 10 Microsoft Office'iga sujuvalt integreeritud kogemuseks, kuid see ei tähenda, et peaksite valima Windows 10 . Microsoft läheneb sellele, et nad soovivad, et valiksite Windows 10, kuna see on parem ja integreeritum kogemus. Kui te aga seda ei vali, kulutavad nad endiselt miljardeid dollareid, et teha Office 365 rakendused Apple'i ja Androidi telefonides kättesaadavaks.
Lisateavet oma mobiiltelefoni Office 365 seadistamise kohta leiate Office'i toe lehelt .
Näiteks Outlooki puhul saate navigeerida lehele Rakendused →Outlook tugi. Seejärel saate sirvida Outlooki rakenduse tuge sellistel teemadel nagu alustamine, koosolekute ajastamine, ülesannetega töötamine ning Outlook mobiil- ja tahvelseadmetes.
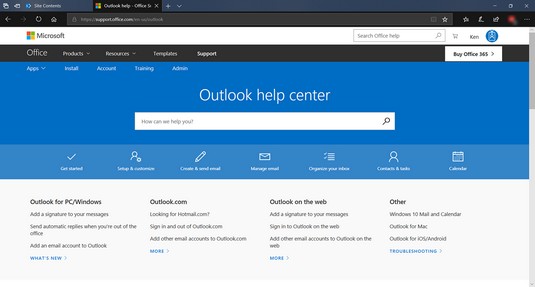
Outlooki abikeskus.