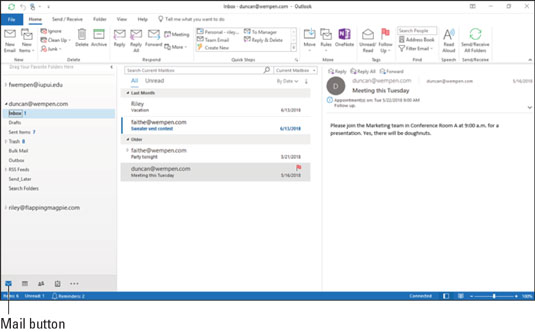E-post on Microsoft Outlooki kõige populaarsem funktsioon. Mõned inimesed ei tea, et Outlook saab muud teha kui meilisõnumeid vahetada. On hea, et Outlook teeb teie meilide lugemise nii lihtsaks, kuigi on kahju, et paljud inimesed sellega peatuvad.
Kuidas lugeda Microsoft Outlooki meilisõnumeid
Microsoft Outlooki käivitamisel näete tavaliselt kolme veeruga ekraani. Kõige vasakpoolsem veerg on paan Kaust, mis võimaldab teil erinevate ülesannete täitmiseks Outlooki erinevate moodulite vahel vahetada. Teine veerg vasakult on teie sõnumite loend; parempoolne veerg (mida nimetatakse lugemispaaniks) sisaldab ühe sellise sõnumi teksti. Kui sõnum on piisavalt lühike, võite lugemispaanil näha kogu selle teksti, nagu siin näidatud. Kui sõnum on pikem, peate selle kogu vaatamiseks avama või lugemispaanil allapoole kerima.
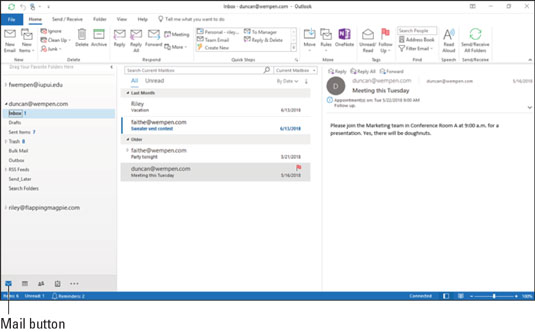
Saabunud sõnum postkasti.
Terve sõnumi nägemiseks toimige järgmiselt.
Klõpsake navigeerimisribal nuppu Mail, et veenduda, et olete moodulis Mail. Te ei vaja seda sammu, kui näete juba oma sõnumeid.
Topeltklõpsake sõnumi pealkirja. Nüüd näete kogu sõnumit oma aknas.
Sõnumi sulgemiseks vajutage Esc. Sõnumiaken sulgub. (Pange tähele, et sõnumi sulgemine ei kustuta seda.)
Kiire viis postkastis olevate kirjade lugemiseks on klõpsata sõnumil ja seejärel vajutada klahvi ↑ või ↓. Saate liikuda oma sõnumite loendis, kui loete lugemispaanil sõnumite teksti.
Kui tunnete end iga päev saadetavate meilisõnumite arvu üle rabatuna, pole te üksi. Internetis lendab iga päev miljardeid ja miljardeid meilisõnumeid ning paljud inimesed tunnevad end sõnumitesse mattumisena.
Kuidas vastata Outlooki meilile
Alati, kui loed Outlookis meilisõnumit, ilmuvad ekraani ülaossa nupud Vasta ja Vasta kõigile. See on vihje.
Loetavale sõnumile vastamiseks toimige järgmiselt.
Valige moodulis Mail kiri, millele soovite vastata.
Klõpsake lindi vahekaardil Avaleht nuppu Vasta.
Sisestage oma vastus.
Klõpsake nuppu Saada.
Kui loete sõnumit, mis on saadetud mitmele inimesele peale teie, on teil võimalus saata vastus kõigile asjaosalistele, klõpsates nuppu Vasta kõigile.
Mõned inimesed lähevad nupule Vasta kõigile kaasa ja elavad selle kahetsemiseni. Kui saate sõnumi, mis on adresseeritud paljudele teistele inimestele, ja klõpsate vale vastuse tagasisaatmiseks nuppu Vasta kõigile, võite kohe solvata kümneid kliente, ülemusi või teisi suurkujusid. Kasutage valikut Vasta kõigile, kui seda vajate, kuid veenduge, et teate tõesti, kes teie sõnumi saab, enne kui klõpsate nupul Saada.
Kui vastate sõnumile, sisaldab Outlook vaikimisi teile saadetud sõnumi teksti. Mõnele inimesele meeldib oma vastustesse lisada originaalteksti, kuid mõnele mitte. 5. peatükis näitan teile, kuidas muuta seda, mida Outlook automaatselt vastustesse kaasab.
Kuidas luua uusi Outlooki meilisõnumeid
Kõige lihtsam on uue meilisõnumi loomine Outlookis naeruväärselt lihtne. Isegi laps saab sellega hakkama. Aga kui te ei saa panna last teile uut meilisõnumit looma, saate seda ise teha.
Kui näete ekraani vasakus ülanurgas nuppu Uus e-kiri, klõpsake lihtsalt sellel, täitke vorm ja klõpsake nuppu Saada. Kuidas see lihtne on? Kui te nuppu Uus meil ei näe, järgige selle asemel järgmisi samme.
Klõpsake moodulis Mail nuppu Uus e-kiri lindi vahekaardil Avaleht. Avaneb vorm Uus sõnum.
Veendumaks, et olete moodulis Mail, klõpsake Outlooki ekraani vasakpoolses alanurgas oleval navigeerimisribal nuppu Mail.
Täitke uue sõnumi vorm. Sisestage adressaadi aadress väljale Saaja, tippige teema väljale Teema ja tippige sõnumi põhikasti sõnum.
Klõpsake nuppu Saada. Teie sõnum on teel!
Kui soovite saata lihtsat meilisõnumit, peate tegema ainult neid samme. Kui eelistate saata meeldivamat e-kirja, pakub Outlook kellasid ja vilesid – mõned neist on tegelikult kasulikud. Näiteks võite saata kõrge prioriteediga sõnumi, et muljet avaldada, või saata konfidentsiaalse sõnumi vaikiva teema kohta.