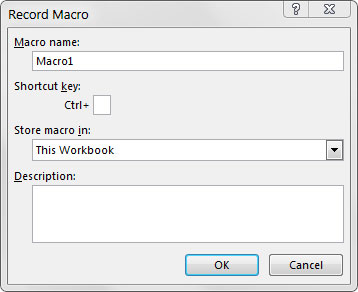Esimese makro salvestamise alustamiseks Excelis peate leidma makrosalvesti, mis asub vahekaardil Arendaja. Kahjuks tuleb Excel välja ja vahekaart Arendaja on peidetud – te ei pruugi seda oma Exceli versioonis alguses näha. Kui kavatsete töötada VBA makrodega, veenduge, et vahekaart Arendaja oleks nähtav. Selle vahekaardi kuvamiseks tehke järgmist.
Valige Fail → Exceli suvandid.
Valige dialoogiboksis Exceli suvandid käsk Kohanda linti.
Parempoolses loendikastis klõpsake valiku Arendaja kõrvale linnukese lisamiseks.
Exceli naasmiseks klõpsake nuppu OK.
Nüüd, kui Exceli lindile ilmub vahekaart Arendaja, saate Macro Recorderi käivitada. Valige vahekaardil Arendaja valik Salvesta makro. Ilmub dialoogiboks makro salvestamine.
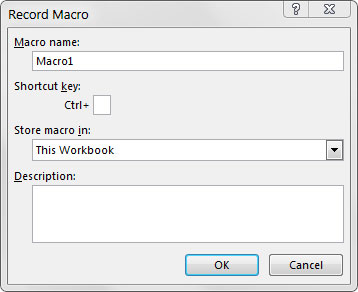
Dialoogiboks Makro salvestamine.
Siin on makro salvestamise dialoogiboksi neli osa:
-
Makro nimi: Excel annab teie makrole vaikenime, nt Macro1, kuid peaksite andma makrole nime, mis kirjeldab selle tegevust paremini. Näiteks võite nimetada makro, mis vormindab üldise tabeli FormatTable.
-
Kiirklahv: iga makro vajab käivitamiseks sündmust või midagi, mis juhtuks. See sündmus võib olla nupuvajutus, töövihiku avamine või antud näites klahvivajutuse kombinatsioon. Kui määrate makrole kiirklahvi, käivitab klahvide klahvi sisestamine makro käivitamise. Pange tähele, et makro käivitamiseks pole vaja kiirklahvi, seega on see väli valikuline.
-
Makro salvestamine: vaikimisi on valik See töövihik. Makro salvestamine sellesse töövihikusse tähendab lihtsalt seda, et makro salvestatakse koos aktiivse Exceli failiga. Järgmine kord, kui avate selle konkreetse töövihiku, on makro käivitamiseks saadaval. Samamoodi, kui saadate töövihiku teisele kasutajale, saab ka see kasutaja makro käitada (eeldusel, et teie kasutaja on makroturbe õigesti seadistanud).
-
Kirjeldus: see valikuline väli võib olla kasulik, kui teil on arvutustabelis palju makrosid või kui peate andma kasutajale üksikasjalikuma kirjelduse selle kohta, mida makro teeb.
Kui dialoogiboks Makro salvestamine on avatud, järgige neid samme, et luua lihtne makro, mis sisestab teie nime töölehe lahtrisse.
Sisestage väljale Kasutajanimi makro jaoks uus ühest sõnast koosnev nimi, et asendada makro1 vaikenimi.
Selle näite hea nimi on MinuNimi.
Sisestage kiirklahviväljale suurtäht N.
Olete just määranud selle makro kiirklahvile Ctrl+Shift+N.
Dialoogiboksi Makro salvestamine sulgemiseks ja toimingute salvestamise alustamiseks klõpsake nuppu OK.
Valige oma Exceli arvutustabelis lahter, tippige valitud lahtrisse oma nimi ja vajutage sisestusklahvi.
Valige Arendaja → Kood → Peata salvestamine (või klõpsake olekuribal nuppu Peata salvestamine).