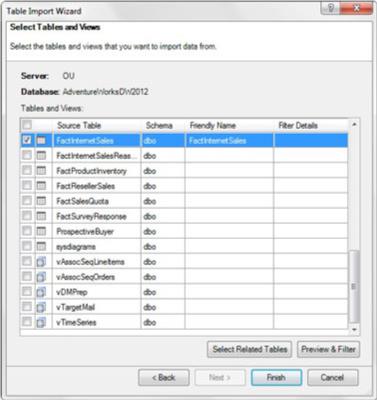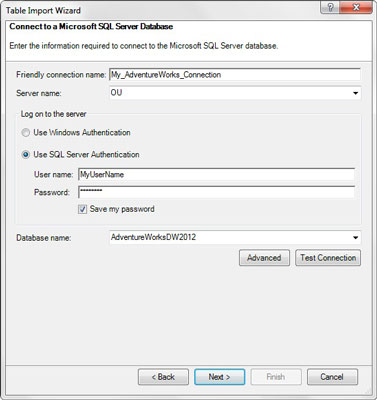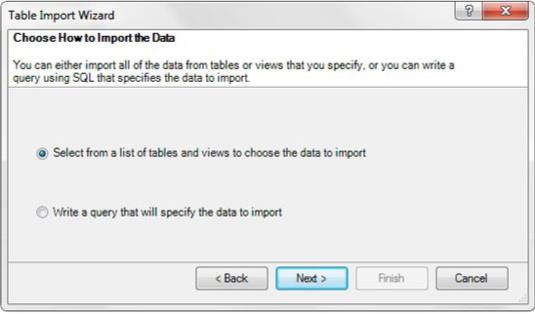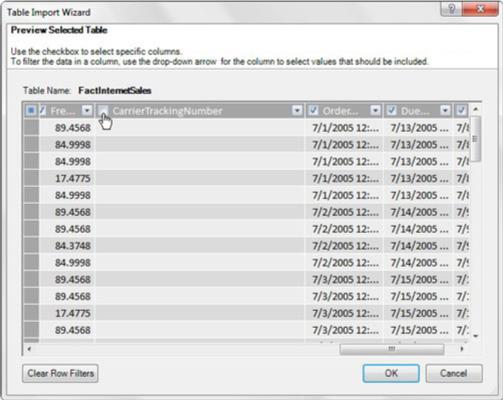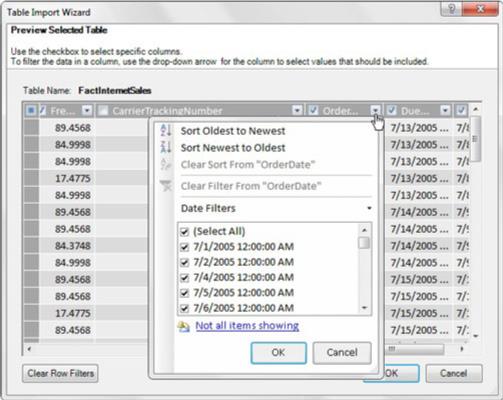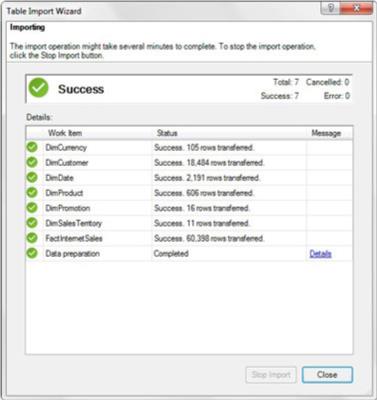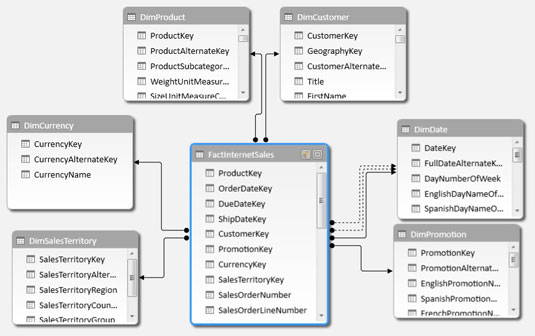SQL Serveri andmebaasid on ettevõtte tasemel andmete salvestamiseks kõige sagedamini kasutatavad andmebaasid. Enamikku SQL Serveri andmebaasidest haldab ja hooldab IT-osakond. SQL Serveri andmebaasiga ühenduse loomiseks peate tegema koostööd oma IT-osakonnaga, et saada lugemisõigus andmebaasile, millest proovite tõmmata.
Kui teil on andmebaasile juurdepääs, avage Power Pivoti aken ja klõpsake vahekaardil Avaleht käsunuppu Muudest allikatest. See avab siin näidatud dialoogiboksi Table Import Wizard. Seal valige suvand Microsoft SQL Server ja seejärel klõpsake nuppu Edasi.
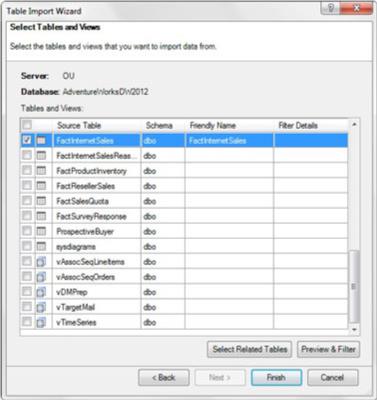
Avage tabeli importimise viisard ja valige Microsoft SQL Server.
Tabeli importimise viisard küsib nüüd kogu teavet, mida ta vajab teie andmebaasiga ühenduse loomiseks. Sellel ekraanil peate esitama teabe selles loendis kirjeldatud valikute kohta.
- Sõbraliku ühenduse nimi: väli Sõbralik nimi võimaldab määrata välisele allikale oma nime. Tavaliselt sisestate nime, mis on kirjeldav ja kergesti loetav.
- Serveri nimi: see on serveri nimi, mis sisaldab andmebaasi, millega proovite ühendust luua. Saate selle oma IT-osakonnast, kui saate juurdepääsu. (Teie serveri nimi erineb näidatust.)
- Logige serverisse sisse: need on teie sisselogimismandaadid. Sõltuvalt sellest, kuidas teie IT-osakond teile juurdepääsu annab, valite kas Windowsi autentimise või SQL Serveri autentimise. Windowsi autentimine tähendab sisuliselt seda, et server tunneb teid teie Windowsi sisselogimise järgi ära. SQL Serveri autentimine tähendab, et IT-osakond lõi teile eraldi kasutajanime ja parooli. Kui kasutate SQL Serveri autentimist, peate sisestama kasutajanime ja parooli.
- Salvesta minu parool: kui soovite, et teie kasutajanimi ja parool salvestataks töövihikusse, saate valida märkeruudu Salvesta minu parool. Teie ühendused võivad seejärel jääda värskendatavateks, kui teised inimesed neid kasutavad. Sellel valikul on ilmselt turvakaalutlused, sest igaüks saab vaadata ühenduse atribuute ning näha teie kasutajanime ja parooli. Kasutage seda suvandit ainult siis, kui teie IT-osakond on teile seadistanud rakenduse konto (konto, mis on loodud spetsiaalselt mitme inimese jaoks kasutamiseks).
- Andmebaasi nimi: iga SQL Server võib sisaldada mitut andmebaasi. Sisestage selle andmebaasi nimi, millega ühendate. Saate selle hankida oma IT-osakonnast alati, kui keegi teile juurdepääsu annab.
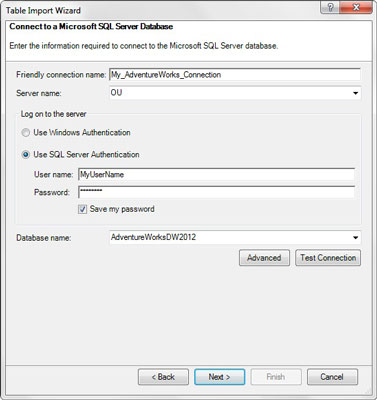
Esitage sihtandmebaasiga ühenduse loomiseks vajalik põhiteave.
Pärast kogu asjakohase teabe sisestamist klõpsake nuppu Edasi, et näha järgmist ekraanikuva, mis on näidatud järgmisel joonisel. Saate valida, kas valida tabelite ja vaadete loendist või kirjutada SQL-i süntaksi abil oma kohandatud päring. Enamikul juhtudel valite tabelite loendist valiku.
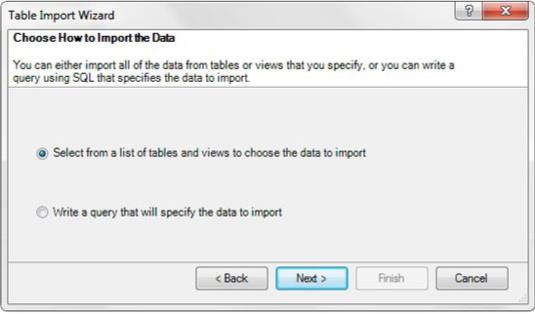
Valige tabelite ja vaadete loendist.
Tabeli importimise viisard loeb andmebaasi ja kuvab kõigi saadaolevate tabelite ja vaadete loendi. Tabelitel on ikoon, mis näeb välja nagu ruudustik, ja vaadetel on ikoon, mis näeb välja nagu kast teise kasti peal.
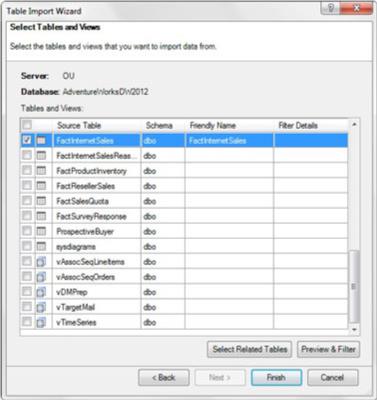
Tabeli importimise viisard pakub tabelite ja vaadete loendit.
Idee on panna linnuke nende tabelite ja vaadete kõrvale, mida soovite importida. Pange tähele tabeli FactInternetSales kõrval olevat linnukest. Veerg Sõbralik nimi võimaldab teil sisestada uue nime, mida kasutatakse Power Pivotis tabelile viitamiseks.
Näete nuppu Vali seotud tabelid. Pärast ühe või mitme tabeli valimist saate klõpsata sellel nupul, et käskida Power Pivotil otsida ja automaatselt valida kõik muud tabelid, millel on seos juba valitud tabeli(te)ga. Seda funktsiooni on mugav kasutada kümnete tabelitega suurte andmebaaside hankimisel.
Tabeli importimisel imporditakse kõik selle tabeli veerud ja kirjed. See võib mõjutada teie Power Pivoti andmemudeli suurust ja jõudlust. Tihti leiate, et imporditavatest tabelitest on vaja vaid käputäis veerge. Sellistel juhtudel saate kasutada nuppu Eelvaade ja filter.
Klõpsake tabeli nime, et see sinisega esile tõsta, ja seejärel klõpsake nuppu Eelvaade ja filter. Tabeli importimise viisard avab ekraani valitud tabeli eelvaate kuva, mida näidatakse siin. Näete kõiki tabelis saadaolevaid veerge koos ridade valimiga.
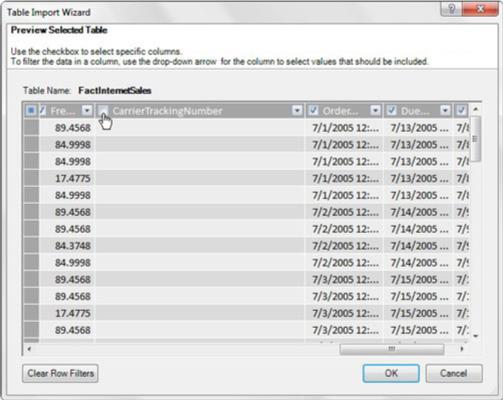
Eelvaate ja filtri ekraan võimaldab filtreerida välja veerud, mida te ei vaja.
Iga veeru päise kõrval on märkeruut, mis näitab, et veerg imporditakse koos tabeliga. Märke eemaldamine käsib Power Pivotil seda veergu andmemudelisse mitte lisada.
Teil on ka võimalus teatud kirjeid välja filtreerida. Järgmine joonis näitab, et klõpsates mis tahes veeru rippmenüü noolel, avaneb menüü Filter, mis võimaldab määrata soovimatute kirjete välja filtreerimise kriteeriumi.
See toimib täpselt nagu Exceli standardne filtreerimine. Saate filtreeritud loendis olevad andmeüksused valida ja valiku tühistada või kui valikuid on liiga palju, saate rakendada laiemaid kriteeriume, klõpsates loendi kohal nuppu Kuupäevafiltrid. (Kui filtreerite tekstiveergu, on selleks tekstifiltrid.)
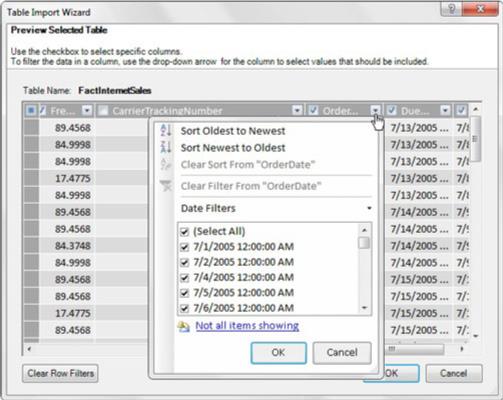
Kasutage igas veerus olevaid rippmenüü nooli, et filtreerida välja mittevajalikud kirjed.
Kui olete oma andmete valimise ja vajalike filtrite rakendamise lõpetanud, võite importimise alustamiseks klõpsata tabeli importimise viisardi nupul Lõpeta. Siin kuvatav impordilogi näitab impordi edenemist ja teeb kokkuvõtte pärast lõpetamist tehtud imporditoimingutest.
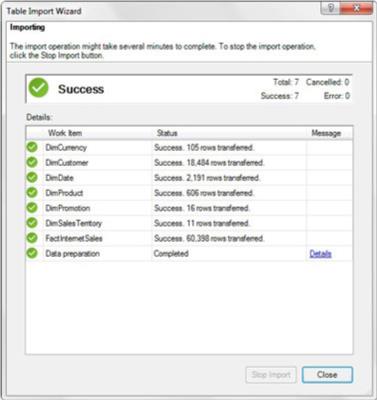
Tabeli importimise viisardi viimane ekraan näitab teile imporditoimingute edenemist.
SQL Serverist andmete laadimise viimane samm on vajalike seoste ülevaatamine ja loomine. Avage Power Pivoti aken ja klõpsake vahekaardil Avaleht käsunuppu Diagrammivaade. Power Pivot avab diagrammiekraani, kus saate vastavalt vajadusele suhteid vaadata ja muuta.
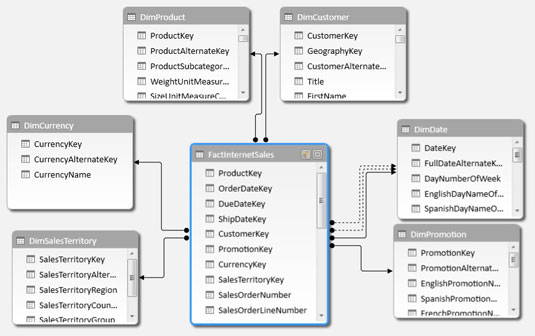
Vaadake kindlasti üle ja looge vajalikud suhted.
Ärge paanitsege, kui teile tundub, et olete imporditud Power Pivoti tabeli veergude ja kirjete filtreerimise rikkunud. Valige lihtsalt Power Pivoti aknas murettekitav tabel ja avage dialoogiboks Tabeli atribuutide redigeerimine (valige Kujundus–>Tabeli atribuudid). Pange tähele, et see dialoogiboks on põhimõtteliselt sama eelvaate ja filtri ekraan, mida näete tabeli importimise viisardis. Siit saate valida algselt välja filtreeritud veerge, redigeerida kirjefiltreid, tühjendada filtreid või isegi kasutada mõnda muud tabelit/vaadet.