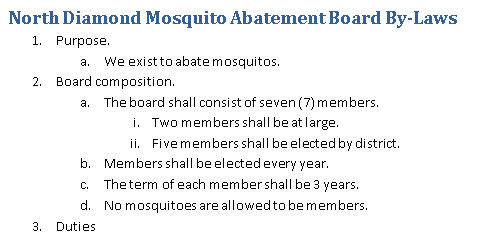Kui teil on Word 2013 dokumendis kirjeldamiseks rohkem kui kahte üksust, kaaluge loendi loomist. Sellisele loendile tähelepanu tõmbamiseks või selle ülejäänud tekstist välja kutsumiseks võite proovida riputada taane, muuta paar esimest sõna paksuks või kasutada Wordi täppe ja ridade nummerdamise funktsioone.
Kuidas koostada täpploendit
Ladumisel on täpp vaid graafiline element, näiteks pall või punkt, mida kasutatakse loendi üksuste esiletõstmiseks. Sõna bullet pärineb prantsuse sõnast boulette, mis on rohkem seotud toiduga kui tulirelvast kiiresti väljuvate ümarate pliitükkidega, näiteks järgmiselt:
Tekstile täppide rakendamiseks tõstke esile lõigud, mida soovite pildistada, ja valige käsunupp Täpid, mis asub vahekaardi Avaleht rühmas Lõik. Koheselt ei vormindata teie tekst mitte ainult täppidega, vaid ka taande ja muudetakse kõik puhtaks.
-
Saate valida erineva täppide stiili, klõpsates käsu Täpid kõrval olevat menüünuppu. Valige kuvatavast loendist oma uus täppgraafika või kasutage oma täpi stiili loomiseks käsku Define New Bullet.
-
Kuna täpp on lõiguvorming, jääb see teie sisestatud lõikudele kinni. Täppide peatamiseks klõpsake uuesti käsunuppu Bullet ja need eemaldatakse lõiguvormingust.
-
Täppe saab rakendada ka Wordi automaatse vormindamise võime abil.
Kuidas loendit nummerdada
Kui loend sisaldab üksusi, mis on kindlas järjekorras või millele tuleb mujal viidata, saate rakendada numbreid või tähti või muud tüüpi järjestikust märgistust. Selle teostamiseks valige lõigud plokkidena ja valige vahekaardi Avaleht rühmast Lõige käsunupp Nummerdamine.
Kui klõpsate nuppu, nummerdatakse iga lõik. Võite kasutada nummerdamisnupu menüüd, et valida mõni muu järjestikune vorming, nagu tähed või rooma numbrid, või valida konkreetne nummerdamisstiil. Või kui ükski menüüs olevatest eelmääratletud vormingutest teile ei meeldi, valige oma nummerdatud loendi loomiseks määrake uus numbrivorming.
-
Loendi nummerdamine on lõiguvorming. See jääb iga järjestikuse sisestatud lõigu juurde, kuni nummerdamise välja lülitate.
-
Numbrite eemaldamiseks klõpsake lihtsalt uuesti nuppu Nummerdamine. See toiming eemaldab lõiguvormingust nummerdamise.
-
Nummerdamise eemaldamiseks ühest või mitmest lõigust saate valida ka nupu Nummerdamise menüüst käsu Puudub.
-
Saate lõikude nummerdamist katkestada ja jätkata, kuid see on keeruline: proovige lõikude sisestamisel nummerdamist rakendada. Automaatse lõikude nummerdamise keelamiseks vajutage lihtsalt tagasilükkeklahvi. Nummerdamise jätkamiseks klõpsake uuesti käsunuppu Nummerdamine ja lõigu nummerdamine peaks jätkuma sealt, kus see pooleli jäi.
Kuidas luua mitmetasandilist nummerdatud loendit
Mitmetasandilise loendi nuppu, mis asub vahekaardi Avaleht jaotises Lõik, kasutatakse alamtasanditest ja taandest koosneva mitmetasandilise loendi nummerdamiseks. Selle loendi koostamine on keeruline, seega olge tähelepanelik!
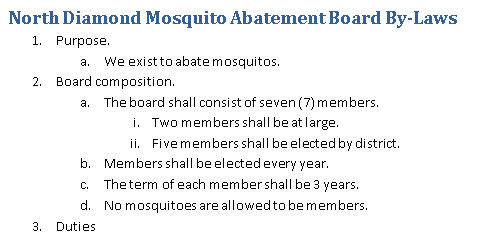
Saate luua mitmetasandilise loendi algusest peale või rakendada vormingut valitud tekstiplokile. Saladus seisneb selles, et kasutage lõigu alguses klahve Tab ja Shift+Tab, et segada lõiked mitmetasandilise loendi hierarhias kõrgemale ja madalamale. See toimib järgmiselt:
-
Vajutage lõigu alguses klahvi Tab, et lõik mitmetasandilise loendivormingus sügavamale tasemele taandada.
-
Vajutage lõigu alguses klahvikombinatsiooni Shift+Tab, et mitmetasandilise loendivormingus lõigust kõrgemale tasemele taane tühistada.
-
Loendi lõpetamiseks vajutage kaks korda sisestusklahvi.