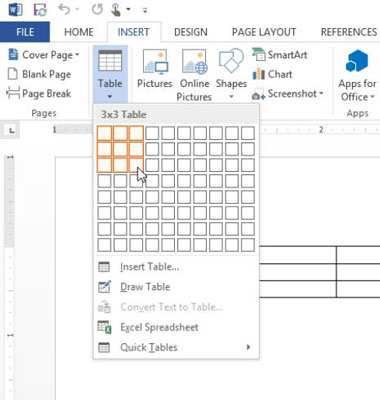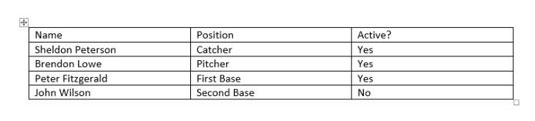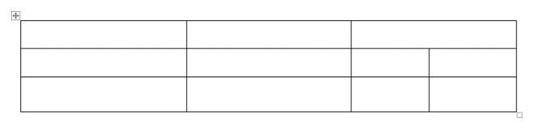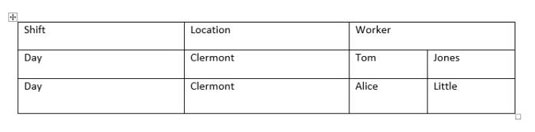Word 2013-s tabeli loomiseks saate selle lisada tervikuna või joonistada ridade kaupa. Enamikul juhtudel, kui soovite standardse välimusega tabelit (st võrdse suurusega ridade ja veergudega), on kõige parem see sisestada. Kui soovite ebatavalise välimusega tabelit, näiteks mõnes reas erineva veergude arvuga, on parem tabel joonistada.
Uue tabeli sisestamisel saate määrata tühja ruudustiku loomiseks ridade ja veergude arvu ning seejärel ruudustiku tippides täita. Järgmise lahtri juurde liikumiseks vajutage tabeldusklahvi. Kui jõuate viimase rea lõppu, saate tabelisse rea lisamiseks vajutada tabeldusklahvi.
Käivitage Wordis uus tühi dokument.
Valige Lisa→Tabel ja ruudustikuga ilmuvas menüüs lohistage üle ruudustiku, et valida kolm rida ja kolm veergu, seejärel vabastage tabeli loomiseks hiirenupp.
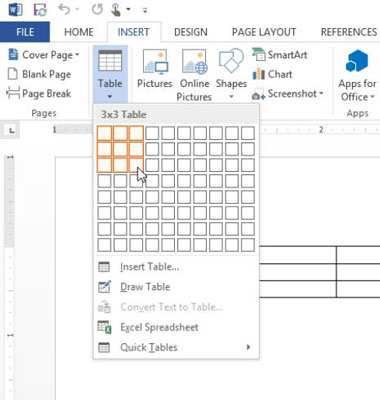
Täiendavaks harjutamiseks kustuta äsja sisestatud tabel (viimase toimingu tühistamiseks vajuta Ctrl+Z) ja seejärel lisa tabel, valides Lisa → Tabel → Lisa tabel. Avaneb dialoogiboks, kuhu saab numbritena sisestada ridade ja veergude arvu.
Tippige esimese rea esimesse lahtrisse nimi ja vajutage järgmisse veergu liikumiseks klahvi Tab.
Tippige Position, vajutage Tab, tippige Active? ja vajutage Tab.
Sisestuspunkt liigub järgmise rea esimesse lahtrisse.
Sisestage tabelisse ülejäänud allpool näidatud kirjed. Kui jõuate all paremasse lahtrisse, vajutage vajaliku lisarea loomiseks uuesti tabeldusklahvi.
Tabeli allossa ilmub uus rida.
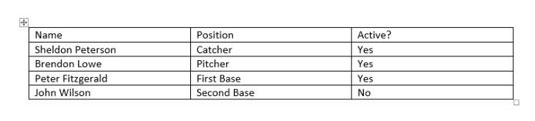
Sisestamispunkti teisaldamiseks klõpsake tabeli all ja seejärel valige Lisa→Tabel→Joonista tabel.
Hiirekursor muutub pliiatsi sümboliks.
Lohistage, et joonistada kast, mis on ligikaudu sama kõrge ja laiusega kui varem loodud tabel.
Ilmub kast ja hiirekursor jääb pliiatsiks.
Kolme vertikaalse ja kahe horisontaalse joone joonistamiseks lohistage kasti sees.
Pange tähele, et kõige parempoolsem vertikaaljoon katab ainult kahte alumist rida.
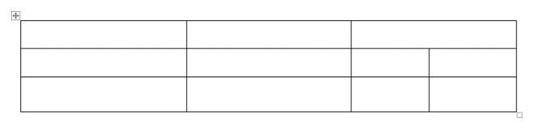
Joonistusrežiimi väljalülitamiseks vajutage Esc ja tippige seejärel alltoodud tekst uude tabelisse.
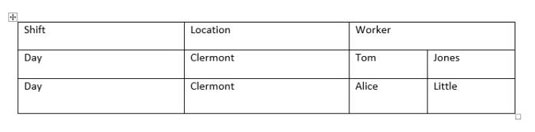
Salvestage dokumendi muudatused ja sulgege see.