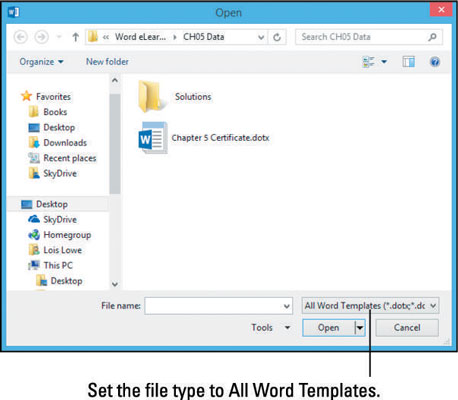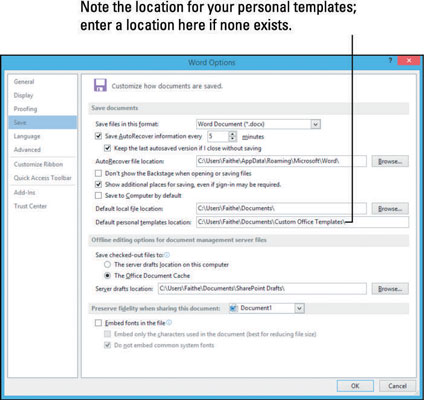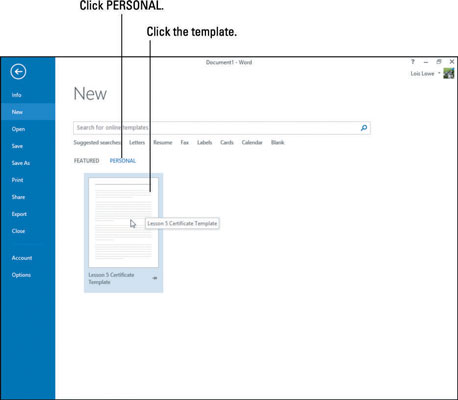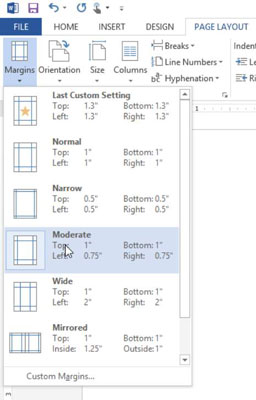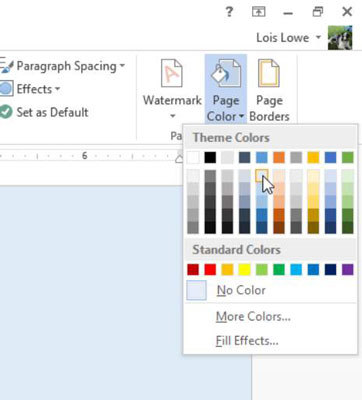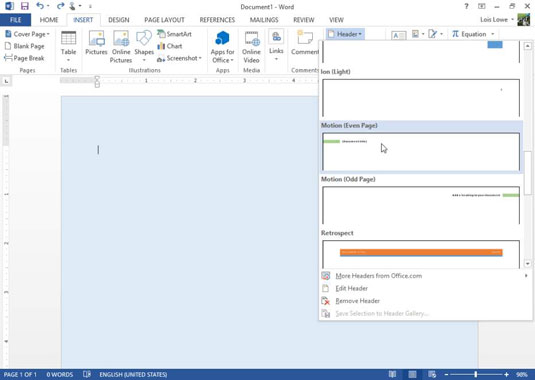Igal Word 2013 dokumendil on mall, millele see viitab. Mall sisaldab selliseid põhitõdesid nagu veerise sätted ja lõigu stiili Tavaline määratlus. Mall võib sisaldada ka stiilide loendit. Lisaks pakuvad mõned mallid näidissisu, sealhulgas teksti, graafikat, tekstikaste ja hüperlinke.
Paljud mallid on saadaval Office.com-i kaudu; saate valida ühe, valides Fail→Uus ja seejärel loendit sirvides. Samuti saate kohandada malle vastavalt oma vajadustele ja isegi luua oma malle.
Mallifailid kasutavad dokumentide jaoks laiendit .dotx, mitte tavalist docx-i. Word 2013 saab kasutada ka Word 2003 ja varasemate versioonide malle, millel on .dot-laiendid, ja makro-toega malle, millel on .dotm-laiendid.
Kuidas muuta olemasolevat Word 2013 malli
Mallid pakuvad suurepäraseid otseteid dokumendi vormindamiseks, kuid kui mall pole täpselt selline, nagu soovite, raiskate selle iga kord aega, tehes samu muudatusi ikka ja jälle. Näiteks võib juhtuda, et muudate iga kord värve või täidate samu kohatäiteid oma ettevõtte andmetega. Sageli on lihtsam mallis endas muudatusi teha üks kord.
Avage mall.
Mall avaneb redigeerimiseks.
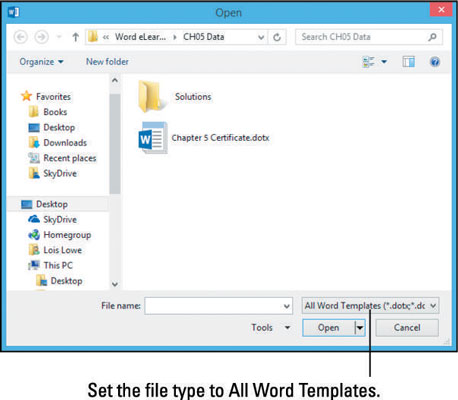
Valige Fail→Suvandid, klõpsake nuppu Salvesta ja märkige asukoht tekstikastis Isiklike mallide vaikeasukoht. Seejärel klõpsake dialoogiboksi sulgemiseks nuppu OK.
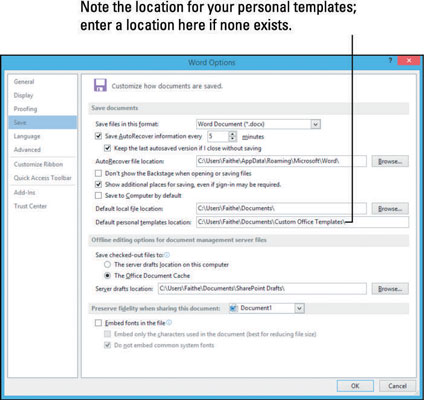
Kui tekstikastis Isiklike mallide vaikeasukoht pole ühtegi kirjet, sisestage asukoht, mida soovite oma mallide jaoks kasutada. Näiteks võite selleks otstarbeks luua kaustas Dokumendid kausta Kohandatud mallid. Te ei pääse oma salvestatud mallidele juurde, kui selles tekstikastis pole märgitud asukohta.
Salvestage mallifail 2. sammus märgitud asukohta.
Selle valimiseks kolmikklõpsake kohatäitel [Sinu noorem keskkool] ja tippige seejärel teave, st Daytoni keskkool.
Salvestage mall ja sulgege see.
Valige Fail → Uus ja klõpsake siis pealkirja Isiklik. Seejärel klõpsake oma malli.
Avaneb uus dokument, mis kasutab malli kohandatud versiooni.
Märkus.: Kui pealkirja Isiklik ei kuvata, minge tagasi 2. sammu juurde ja veenduge, et määraksite dialoogiboksis Wordi suvandid oma isiklike mallide jaoks asukoha.
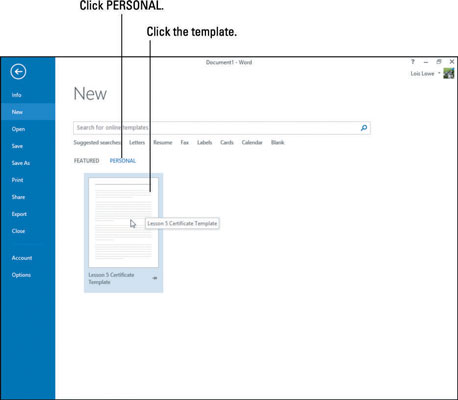
Sulgege uus dokument ilma sellesse tehtud muudatusi salvestamata.
Kuidas luua uut Word 2013 malli
Saate igal ajal luua oma malle. Need võivad sisaldada teie loodud näidissisu, lisaks spetsiaalseid veerise sätteid, täiendavaid stiile või midagi muud, mida soovite uuesti kasutada.
Vajutage klahvikombinatsiooni Ctrl+N, et käivitada uus dokument, mis põhineb tavamallil (tühi dokument vaikesätetega).
Dokumendi veeriste muutmiseks valige Lehekülje paigutus → Veerised → Mõõdukas.
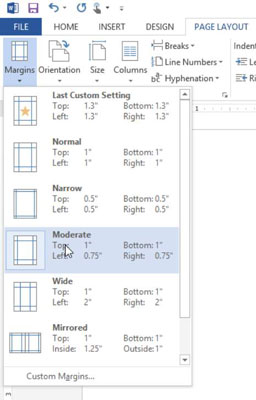
Valige Disain → Lehe värv ja valige Sinine, Aktsent 1, Heledam 80%.
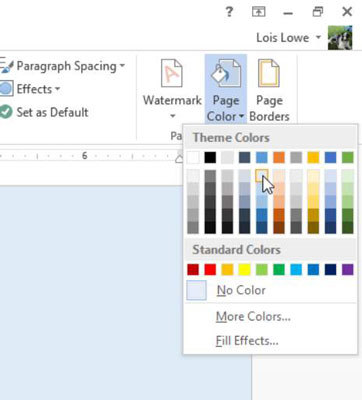
Valige Lisa → Päis → Liikumine (paarisleht).
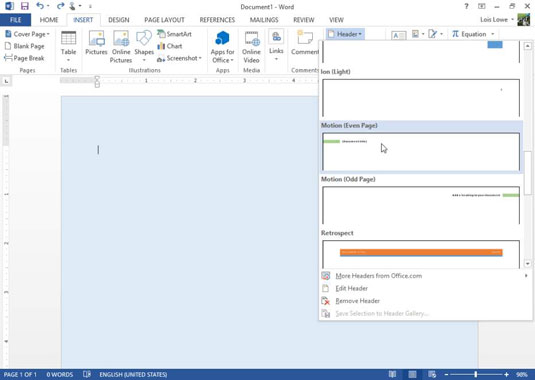
Valige Fail → Eksport → Muuda failitüüpi → Mall.
Klõpsake nuppu Salvesta nimega.
Avaneb dialoogiboks Salvesta nimega, kus on juba valitud sobiv failitüüp.
Liikuge asukohta, kus salvestate oma isiklikud mallid.
Vajadusel abi saamiseks selle asukoha määramisel vaadake eelmise harjutuse 2. sammu.
Tippige väljale Faili nimi malli nimi, näiteks Sinine, ja seejärel klõpsake nuppu Salvesta.
Uus mall salvestatakse.
Malli sulgemiseks valige Fail → Sule.
Valige Fail → Uus ja klõpsake siis pealkirja Isiklik.
Teie uus mall kuvatakse pisipildina.
Selle põhjal uue dokumendi loomiseks klõpsake sinist malli.
Sulgege uus dokument ilma salvestamata.