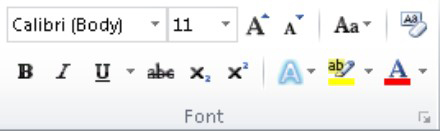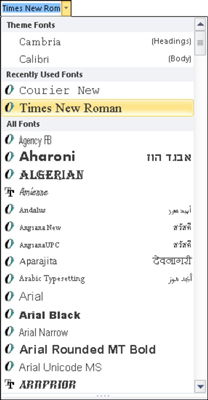Kõige elementaarsem element, mida saate Word 2010 dokumendis vormindada, on tekst – sisestatavad tähed, numbrid ja märgid. Saate vormindada oma Wordi dokumendi teksti paksus kirjas, allakriipsutatud, kaldkirjas, väikeseks või suureks või erineva fondi või värviga. Word annab teile suurepärase kontrolli oma teksti välimuse üle.
Word salvestab mõned levinumad tekstivormingu käsud vahekaardil Avaleht rühmas Font. Selle rühma käsunupud teostavad enamiku Wordis kasutatavatest põhitekstivormingutest. Teksti saab vormindada ka minitööriistariba abil, mis kuvatakse alati, kui valite teksti.
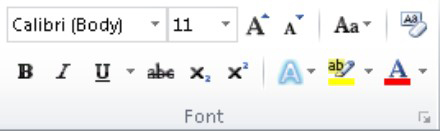
Fondi muutmine
Teksti kõige põhilisem atribuut on selle kirjatüüp ehk font. Font määrab teie teksti välimuse - selle üldise tekstistiili. Kuigi õige fondi valimine võib olla piinav, on Wordis fondi valimine üsna lihtne:
Klõpsake vahekaardi Avaleht jaotises Font loendi Font Face kuvamiseks allanoolt.
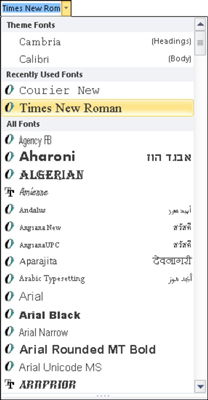
Ilmub fondivalikute menüü. Menüü ülaosas kuvatakse dokumenditeemaga seotud fondid. Järgmine jaotis sisaldab fonte, mille olete hiljuti valinud, mis on mugav fontide taaskasutamiseks. Ülejäänud loend, mis võib olla üsna pikk, näitab kõiki Windowsi fonte, mis on Wordile saadaval.
Kerige soovitud fondi juurde.
Loendi jaotises Kõik fondid olevad fondid kuvatakse nii tähestikulises järjekorras kui ka kontekstis (kuidas need prindituna välja näevad).
Klõpsake fondi valimiseks.
Samuti saate fontide välimuse eelvaateks kasutada menüüd Font. Sirvige loendit, et näha, millised fondid on saadaval ja kuidas need välja näevad. Kui liigutate kursorit fondi kohal, värskendatakse teie dokumendis mis tahes valitud teksti visuaalselt, et näidata, kuidas see tekst selle fondi puhul välja näeb. (Muudatusi ei tehta enne, kui valite uue fondi.)
Märgivormingute rakendamine
Grupp Font loetleb mõned kõige levinumad märgivormingud. Neid rakendatakse lisaks fondile. Tegelikult täiustavad need fonti:
-
Paks: vajutage klahvikombinatsiooni Ctrl+B või klõpsake Paksus käsunuppu.
-
Kaldkiri: vajutage klahvikombinatsiooni Ctrl+I või klõpsake kursiivi käsunuppu.
-
Allajoonimine: vajutage klahvikombinatsiooni Ctrl+U või klõpsake käsunuppu Allajoonimine. Võite klõpsata käsunupu Allajoonimise kõrval olevat allanoolt, et valida erinevate allajoonimisstiilide hulgast või määrata allajoonitud värvi.
Lihtsalt sõnade, mitte sõnadevaheliste tühikute allajoonimiseks vajutage klahvikombinatsiooni Ctrl+Shift+W. Sõna allajoonimine näeb välja selline.
-
Läbikriipsutamine: klõpsake käsunuppu Läbikriipsutamine. (Selle jaoks pole klaviatuuri otseteed.)
-
Alamindeks: vajutage klahvikombinatsiooni Ctrl+= (võrdusmärk) või klõpsake käsunuppu Alamindeks. Alamindeksi tekst kuvatakse lähtejoone alla, näiteks 2 H2O-s.
-
Ülaindeks: vajutage klahvikombinatsiooni Ctrl+Shift+= (võrdusmärk) või klõpsake ülaindeksi käsunuppu. Rea kohal kuvatakse ülaindeksi tekst, näiteks 10 210-st.
-
Kõik suurtähed: vajutage klahvikombinatsiooni Ctrl+Shift+A. See on tekstivorming, mida ei rakendata klahvi Shift või Caps Lock vajutamisel.
-
Topeltallakriipsutus: vajutage klahvikombinatsiooni Ctrl+Shift+D. See tekst on topelt alla joonitud.
-
Peidetud tekst: vajutage klahvikombinatsiooni Ctrl+Shift+H. Peidetud teksti kuvamiseks klõpsake käsunuppu Kuva/Peida (vahekaardi Kirjutamine jaotises Lõikerühmas). Peidetud tekst kuvatakse dokumendis punktiirjoonega.
-
Väikesed suurtähed: vajutage klahvikombinatsiooni Ctrl+Shift+K. Väikesed suurtähed sobivad ideaalselt pealkirjade jaoks.
Tekstiatribuudi väljalülitamiseks kasutage käsku uuesti. Näiteks kaldkirja tippimiseks vajutage klahvikombinatsiooni Ctrl+I . Seejärel vajutage tavateksti juurde naasmiseks uuesti Ctrl+I.