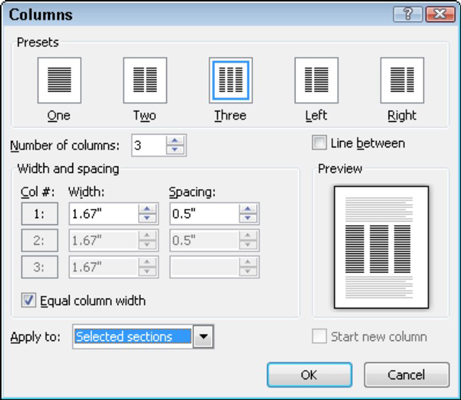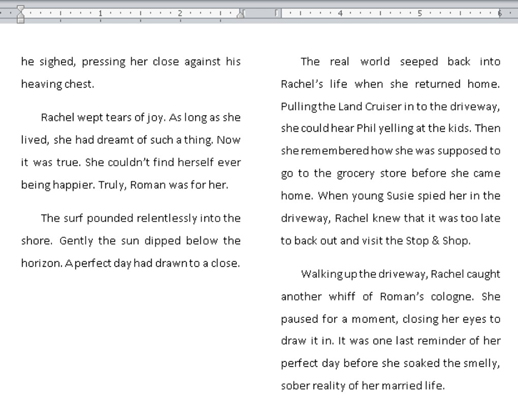Kogu tekst, mille Word 2010-s kirjutate, on juba vormindatud veergudena – kui see on ainult üks tekstiveerg lehekülje kohta, loetakse see ikkagi veerguks. Klõpsates Wordi käsunupul Veerud (vahekaardi Lehekülje paigutus grupis Lehekülje häälestus), kuvatakse käepäraste veergude vormindamise valikute menüü. Teksti veergudeks jagamine on sama lihtne kui loendist veeruvormingu valimine.

Veergude arvu või nende paigutuse täpsustamiseks valige käsk Rohkem veerge ja seejärel kasutage kuvatavat dialoogiboksi Veerud, et luua ja kujundada oma dokumendile mitu veergu. Näiteks saate kasutada tekstikasti Veergude arv, et luua mitu veergu, mida menüüs Veerud ei pakuta.
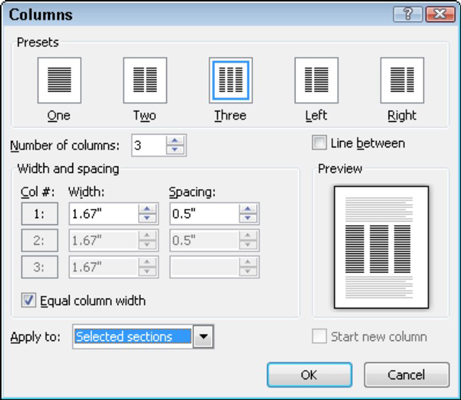
Määrake soovitud veergude arv, kasutades kasti Veergude arv. Kasutage eelvaate akent, et määrata kindlaks, kuidas teie leht on vormindatud. Dokumendile veeruvormingu rakendamiseks klõpsake nuppu OK.
Veeruvormingute segamine
Kogu teie dokument ei pea sisaldama ainult ühe veeru vormingut. Saate asju jagada nii, et osa dokumendist on ühes veerus ja teine osa kahes veerus, ja võib-olla läheb teine osa tagasi ainult ühte veergu. Saladus on dialoogiboksi Veerud kasutamine.
Kui valite uue veeruvormingu, valige kindlasti ripploend Rakenda. Kui valite Terve dokument, rakendub vorming kogu dokumendile. Kui valite See punkt edasi, algavad uued veerud sisestuskursori asukohast.
Minnes tagasi ühe veeru juurde
Lihtsaim viis mitmeveerulise dokumendi tagasivõtmiseks on tagastada see ühte veergu. Valige vahekaardi Lehekülje paigutus nupust Veerud üksus Üks. See taastab teie dokumendi tagasi ühe veeru režiimi, mis on viis, kuidas Word loob dokumente loomulikult.
Kui dokument on jagatud osadeks või kui teil on dokumendis mitu veeruvormingut, on protsess veidi rohkem kaasatud.
Valige vahekaardi Lehekülje paigutus alal Lehekülje häälestus Veerud → Veel veerge.
Kuvatakse dialoogiboks Veerud.
Valige üks jaotisest Eelseaded.
Valige ripploendist Rakenda kogu dokument.
Klõpsake nuppu OK.
Mitme veeru lõpetamine dokumendi keskel
Oletame, et kasutate dokumendis mitut veergu, kui otsustate ootamatult ja mõjuval põhjusel lülituda tagasi ühe veeru vormingule:
Asetage sisestuskursor sinna, kus soovite, et veerud peatuksid.
Klõpsake vahekaarti Lehekülje paigutus.
Valige jaotisest Lehekülje seadistus Veerud → Veel veerge.
Ilmuvas dialoogiboksis Veerud valige Eelseadete alalt Üks.
Valige ripploendist Rakenda punkt See punkt edasi.
Klõpsake nuppu OK.
Veerud peatuvad ja taastatakse tavaline üheveeruline tekst.
Veeru murde kasutamine
Kui soovite veergude kasutamist jätkata, kuid soovite, et kirjutatav tekst algaks järgmise veeru ülaosast, vajate veeru vahet.
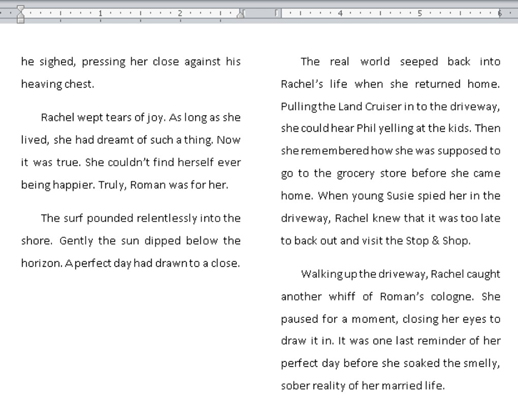
Asetage sisestuskursor järgmise veeru ülaossa kohta, kus soovite teksti alustada.
Näiteks võite selle asetada eelneval joonisel sõna sulgemise algusesse .
Klõpsake vahekaarti Lehekülje paigutus.
Valige grupist Lehekülje seadistus Katsed → Veerg.
Tekst hüppab järgmise veeru ülaossa.
Veeruvahed ei lõpeta veerge; nad lihtsalt jagavad veeru, lõpetades teksti lehe teatud punktis ja alustades ülejäänud teksti järgmise veeru ülaosast.
Kas see pilguheit Wordi dokumentide vormindamisele jättis teid igatsema Microsofti populaarse tekstitöötlusprogrammi kohta rohkem teavet ja teadmisi? Võite vabalt testida kõiki For LuckyTemplatesi e-õppe kursusi. Valige oma kursus (teid võib huvitada Word 2013 lisateave ), täitke kiire registreerimisvorm ja seejärel pange e-õppesse proovile proovimine! nuppu. Olete õigel teel, et saada usaldusväärsemaid teadmisi: täisversioon on saadaval ka Word 2013-s .