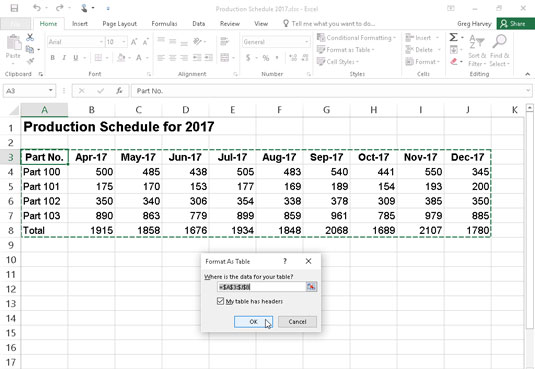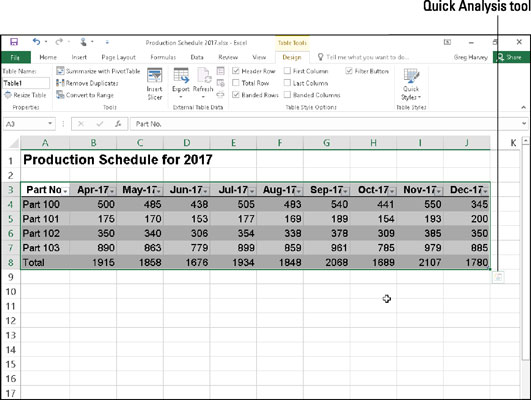Funktsioon Vorminda tabelina rakenduses Excel 2016 on nii automaatne, et lahtrikursor peab lihtsalt asuma andmetabelis, enne kui klõpsate vahekaardi Avaleht rühmas Stiilid käsunupul Vorminda tabelina.
Klõpsates käsunupul Vorminda tabelina, avaneb üsna ulatuslik tabelistiilide galerii, kus vormingu pisipildid on jagatud kolmeks osaks – Hele, Keskmine ja Tume –, millest igaüks kirjeldab erinevate vormingute kasutatavate värvide intensiivsust.
Niipea, kui klõpsate selles tabelistiilide galeriis mõnda tabelivormingu pisipilti, teeb Excel oma parima hinnangu andmetabeli lahtrivahemiku kohta, millele seda rakendada (mida näitab telgi ümbermõõt) ja dialoogis Vorminda tabelina. kuvatakse siin näidatud kast.
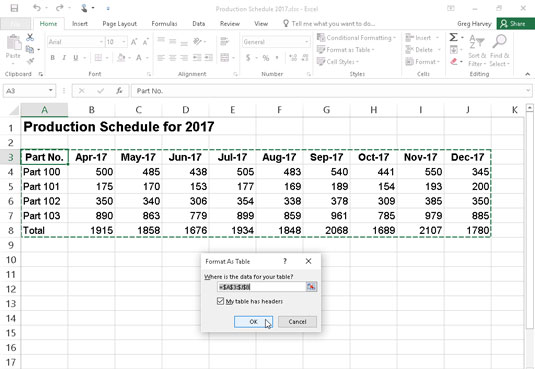
Tabelistiilide galeriist vormingu valimine ja selle vahemiku näitamine dialoogiboksis Format As Table.
See dialoogiboks sisaldab tekstikasti Kus on teie tabeli andmed, mis näitab tähisega praegu valitud lahtrivahemiku aadressi ja märkeruutu Minu tabelil on päised.
Kui Excel ei arva õigesti ära vormindatava andmetabeli vahemikku, lohistage läbi lahtrivahemiku, et kohandada telgi ja vahemiku aadressi tekstikastis Kus on teie tabeli andmed. Kui teie andmetabelis ei kasutata veerupäiseid või kui tabelis on need olemas, kuid te siiski ei soovi, et Excel lisaks igale veerupäisele rippmenüü nuppe Filtri, tühjendage märkeruut Minu tabelil on päised, enne kui klõpsate OK nupp.
Tabelistiilide galerii tabelivormingud pole saadaval, kui valite mitu mittekülgnevat lahtrit enne, kui klõpsate vahekaardil Avaleht käsunupul Vorminda tabelina.
Pärast seda, kui klõpsate dialoogiboksis Vorminda tabelina nuppu OK, rakendab Excel andmetabelis galeriis klõpsatud pisipildi vormingu. Lisaks kuvatakse lindi lõpus kontekstuaalse vahekaardi Tabelitööriistad all vahekaart Kujundus ja tabel valitakse kiiranalüüsi tööriistaga, mis kuvatakse paremas alanurgas, nagu siin näidatud.
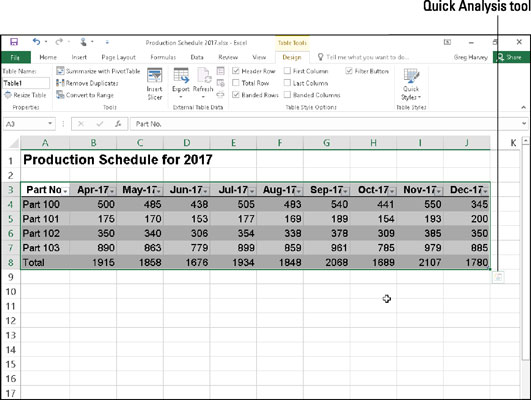
Pärast tabelistiilide galeriist vormingu valimist kuvatakse kontekstipõhise vahekaardi Tabelitööriistad alla vahekaart Kujundus.
Vahekaart Kujundus võimaldab teil kasutada reaalajas eelvaadet, et näha, kuidas teie tabel välja näeb. Lihtsalt klõpsake lindil nuppu Kiirstiilid ja seejärel viige hiirekursor rühmas Tabelistiilid mis tahes vormingu pisipildi kohale, et näha tabelis olevaid andmeid selles tabelivormingus. Uute tabelivormingute ridade rühmas Tabelistiilid üles kerimiseks klõpsake nuppu, mille kolmnurk on suunatud alla; klõpsake ülespoole suunatud kolmnurgaga nuppu, et kerida ridu allapoole, avamata tabelistiilide galeriid ja võib-olla varjata tegelikku andmetabelit töölehe alal.
Tabeligalerii uuesti kuvamiseks klõpsake nuppu Veel (see, mille horisontaalne riba on allapoole suunatud kolmnurga kohal), ja seejärel liigutage hiirt jaotistes Hele, Medium ja Dark olevate pisipiltide kohal, et reaalajas eelvaade neid tabelile rakendada.
Kui määrate galeriis Tabelistiilid mõnele oma töövihiku andmetabelile vormingu, määrab Excel sellele tabelile automaatselt üldise vahemiku nime (tabel 1, tabel 2 jne). Saate kasutada vahekaardi Kujundus rühma Atribuudid tekstivälja Tabeli nimi, et andmetabelit kirjeldavama vahemiku nime andmiseks ümber nimetada.
Töölehe andmete tabelina vormindamiseks saate kasutada ka kiiranalüüsi tööriista suvandit Tabelid. Valige lihtsalt tabeliandmed (sh pealkirjad) töölehel lahtrivahemikuna ja klõpsake kiiranalüüsi tööriista suvandit Tabelid, millele järgneb alloleval suvandil Tabel suvandite Tabelite alguses. Seejärel määrab Excel teie tabelile stiili Table Style Medium 9, valides samal ajal lindilt vahekaardi Kujundus. Kui te ei ole selle tabelistiili vastu liiga huvitatud, saate selle vahekaardi tabelistiilide galeriis kasutada reaalajas eelvaadet, et leida soovitud tabelivormindus.