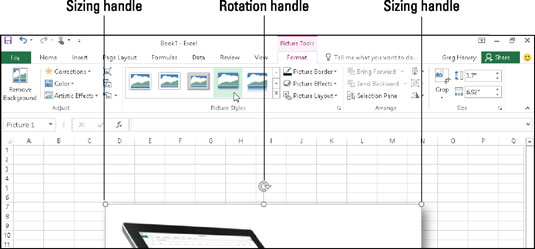Kui töölehel on valitud sisestatud pilt, lisab Excel 2016 kontekstipõhise vahekaardi Piltide tööriistad lindile ainsa vahekaardiga Vorming. Vahekaart Vorming on jagatud nelja rühma: reguleerimine, pildistiilid, paigutus ja suurus.
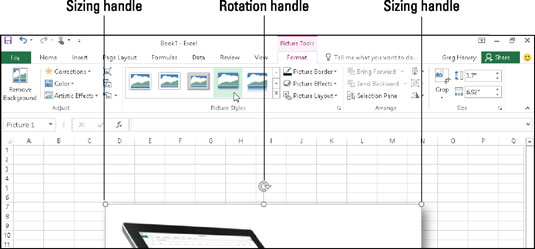
Lõikepilt on uuel töölehel redigeerimiseks valmis.
Grupp Kohandamine sisaldab järgmisi olulisi käsunuppe:
-
Eemalda taust avab vahekaardi Tausta eemaldamine ja annab parima oletuse selle kohta, milliseid pildi osi eemaldada. Teil on võimalus märkida pildi alad, mida säilitada või eemaldada, ja varjutatud alad värskendatakse automaatselt, kui eraldate pildi osad, mida soovite säilitada. Kui olete lõpetanud, klõpsake nuppu Säilita muudatused või Algse pildi naasmiseks Loobu kõik muudatused.
-
Parandused rippmenüü avamiseks eelseadistuste paletiga, mille saate valida pildi teravdamiseks või pehmendamiseks ja/või selle heleduse suurendamiseks või vähendamiseks. Või valige üksus Pildiparanduste suvandid, et avada dialoogiboks Pildi vormindamine, kus on valitud vahekaart Pildiparandused. Seal saate pilti teravustada või pehmendada või muuta selle heledust või kontrasti, valides uue eelseadistatud pisipildi vastaval Presets paletilt või sisestades uue positiivse protsendi (suurendamiseks) või negatiivse protsendi (vähendamiseks), kus 0% on normaalne. sobivat liitkasti või lohistades selle liugurit.
-
Värv, et avada rippmenüü, mis sisaldab värviküllastuse, värvitoonide või ümbervärvimise eelseadistusi, mida saate pildile rakendada, määrata läbipaistva värvi (tavaliselt taustavärvi, mille soovite pildilt eemaldada) või valida pildi. Üksus Värvisuvandid dialoogiboksi Pildi vormindamine vahekaardi Pildi värv avamiseks. Seal saate reguleerida pildi värve, kasutades eelseadistusi Color Saturation, Color Tone või Recolor või määrates uue küllastustaseme või värvitooni temperatuuri, sisestades vastavasse liitkasti uue protsendi või valides selle liuguriga.
-
Kunstilised efektid, et avada rippmenüü eriefektide eelseadetega, mida saate pildile rakendada, või valige üksus Kunstiliste efektide suvandid, et avada tööpaanil Pildi vormindamine kunstiliste efektide suvandid, kus saate rakendada eriefekti, valides selle eelseadistatud pisipildi. paletist, mis kuvatakse, kui klõpsate rippmenüünupul Artistic Effect.
-
Tihendage pildid, et avada dialoogiboks Piltide tihendamine, et tihendada kõik töölehel olevad kujutised või ainult valitud graafiline kujutis, et muuta need kompaktsemaks ja muuta Exceli töövihik mõnevõrra väiksemaks, kui salvestate pildid selle faili osana.
-
Muuda pilti, et avada dialoogiboks Piltide lisamine, kus saate otsida ja valida praeguse pildi asendamiseks uue pildi.
-
Nupp Lähtesta pilt , et valida suvand Lähtesta pilt, et eemaldada kõik vormingumuudatused ja taastada pildi olekusse, milles see algselt töölehel oli, või Nupp Lähtesta pilt ja suurus, et lähtestada kogu vormindus ja taastada pilt. töölehel algsele suurusele.
Valitud lõikepildi või imporditud pildi saate vormindada ka, avades tööpaani Vorminda kuju (Ctrl+1) ja valides seejärel vastavad suvandid, mis on lisatud nuppudele Täitmine ja joon, Efektid, Suurus ja atribuudid ning Pilt, mis katavad peaaegu mis tahes kasutatava pildi vormindamise kõik aspektid.
Lisaks grupi Kohandamine käsunuppudele saate kasutada grupi Pildistiilid käsunuppe. Valitud pildile uue suuna ja stiili valimiseks klõpsake rippmenüüs Pildistiilid pisipilti. Samuti saate muuta üht järgmistest:
-
Ääriste kuju ja värv nupu Pildiäärise rippmenüü paletil
-
Varju- või 3D-pööramise efekt nupu Pildiefektid rippmenüüdes
-
Paigutus nupu Pildipaigutus rippmenüü paletil pildi vormindamiseks SmartArt-stiilidega