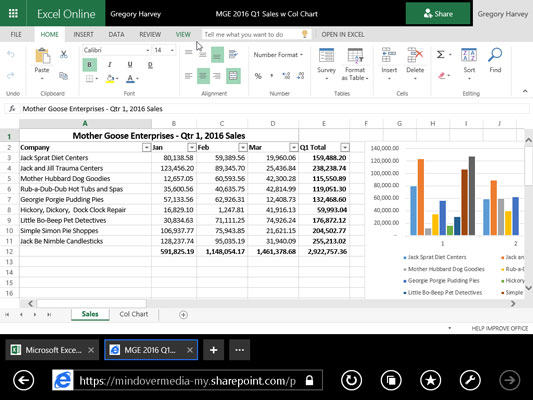Microsoft pakub mitut Office Online'i veebirakendust Wordi, Exceli, PowerPointi ja OneNote'i jaoks osana teie Windowsi kontost ja OneDrive'i salvestusruumist pilves. Saate kasutada rakendust Excel Online, et redigeerida OneDrive'i võrgus salvestatud töölehti otse oma veebibrauseris.
See on väga kasulik juhtudel, kui teil on vaja Excel 2016 töölehte viimasel hetkel muuta, kuid teil pole juurdepääsu seadmele, kuhu Excel 2016 on installitud. Kuni seadmel on Interneti-ühendus ja see töötab veebibrauseris, mis toetab Excel Online'i (nt Internet Explorer Surface'i tahvelarvutis või isegi Safari MacBook Airis), saate üheteistkümnenda tunni jooksul andmeid, valemeid ja isegi diagrammid, mis salvestatakse automaatselt teie OneDrive’i töövihiku faili.
Võrgutöövihiku koopia redigeerimiseks Excel Online'i kasutamise suurepärane osa on see, et see töötab edukalt nii Microsofti Internet Exploreri uusimates versioonides kui ka paljude teiste populaarsete veebibrauserite uusimates versioonides, sealhulgas Mozilla Firefox for Windows, Mac, ja Linux, aga ka Macintoshi Safari veebibrauser iMacis ja iPadis.
OneDrive'i salvestatud töövihiku redigeerimiseks rakendusega Excel Online järgige neid lihtsaid samme.
Käivitage oma seadmes veebibrauser, mis toetab Exceli veebirakendust, seejärel minge aadressile www.office.live.com ja logige sisse oma Windowsi kontole.
Ilmub veebileht, mis näitab teavet teie Windows Office 365 Windowsi konto kohta. Sellel ekraanil on pealkiri Tee koostööd Office Online’iga ja hulga nuppe iga võrgurakenduse jaoks.
Klõpsake nuppu Excel Online.
Excel Online kuvab avamiskuva, mis sarnaneb Excel 2016 avamiskuvaga. Selle ekraani vasakus ülanurgas kuvatakse hiljuti avatud töövihiku failide loend. Vasakpoolses allnurgas näete linke Ava OneDrive'ist (ja Ava Dropboxist, kui teil on Dropboxi konto ja olete selle Office 365-s oma Windowsi kontole lisanud).
OneDrive’i töövihiku failide ja alamkaustade loendi kuvamiseks klõpsake linki Ava OneDrive’ist.
Klõpsake redigeeritava Exceli töövihiku faili nimel.
Niipea, kui valite redigeeritava töövihiku faili nime, avab Excel Online töövihiku lugemisvaates, kuvades selle esimese töölehe sisu ekraanil ilma lindi vahekaartide ja käsunuppudeta.
Klõpsake failinimest vahetult paremal asuvat rippmenüü nuppu Redigeeri töövihikut ja seejärel suvandit Redigeeri Exceli võrgus.
Teie veebibrauser avab töövihiku Excel Online'i redigeerimisvaates koos nupu Fail ja vahekaartidega Avaleht, Lisa, Andmed, Ülevaatus ja Vaade lint.
Seejärel saate kasutada suvandite nuppe vahekaardil Avaleht ja Lisa (millest enamik on identsed Excel 2016 lindi vahekaardil Avaleht ja Sisesta olevate nuppudega), et muuta mis tahes lehe andmete ja diagrammide paigutust või vormingut. . Saate kasutada vahekaardi Andmed suvandeid töövihiku ümberarvutamiseks ja andmete töölehtedel kasvavas või kahanevas järjestuses sortimiseks. Pealkirjade ja ruudustiku väljalülitamiseks ning lugemisvaatele tagasilülitamiseks saate kasutada ka valikuid, mis on valikus Ülevaate lisamine ja kuvamine töölehtede lahtrites, samuti vahekaardi Vaade valikuid. Samuti saate lisada töölehtedele uusi andmeid ja redigeerida olemasolevaid andmeid samamoodi nagu Excel 2016-s.
Kui olete töövihiku redigeerimise lõpetanud, klõpsake muudatuste salvestamiseks veebibrauseri nuppu Sule.
Kui soovite salvestada koopia uue failinime all samasse OneDrive'i kausta, valige Fail → Salvesta nimega ja seejärel klõpsake suvandit Salvesta kui, et avada dialoogiboks Salvesta nimega, kus saate muuta tekstikastis kuvatavat failinime enne kui klõpsate selle nuppu Salvesta. (Või märkige ruut Olemasolevate failide ülekirjutamine, kui soovite salvestada muudatused sama failinime all.)
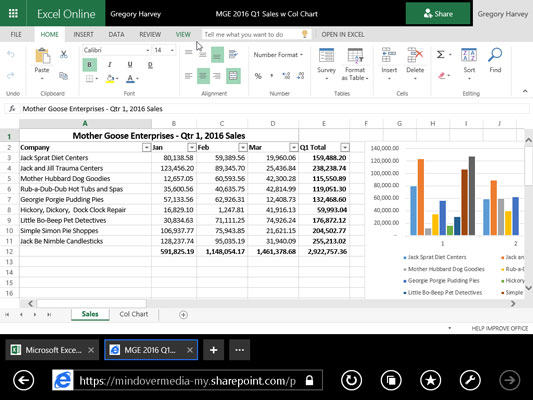
Excel Online'i kasutamine OneDrive'i salvestatud töövihiku redigeerimiseks minu veebibrauseris.
Exceli veebirakenduse abil saate hõlpsalt redigeerida, vormindada ja muuta oma arvutustabeli andmeid ja diagramme, kasutades tavalisi käske vahekaardil Avaleht, Lisamine ja isegi Diagrammi tööriistad (kui diagramm on valitud). Excel Online on aga täiesti võimetu tegelema mis tahes tüüpi graafiliste objektidega, nagu teie joonistatud kujundid ja muud lisatud graafikatüübid (diagrammid on peaaegu ainsad Exceli graafikatüübid, millega see hakkama saab).
Nendes elementides töölehel muudatuste tegemiseks on teil kaks valikut. Avage töövihik Exceli kohalikus koopias (eeldusel, et teie kasutatavasse seadmesse on installitud Excel 2010, 2013 või 2016), klõpsates veebi ülaosas kuvatava vahekaardil Redigeeri töövihikut käsku Redigeeri Excelis. rakendus. Või laadige töövihiku koopia alla oma kohaliku kontori arvutisse (kuhu teil on installitud Excel 2016), valides Fail → Salvesta nimega → Laadi alla koopia ja tehke selle allalaaditud faili koopia täpsemad muudatused, kui olete tagasi kontor.