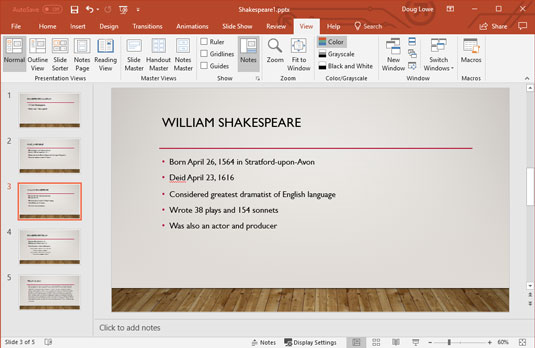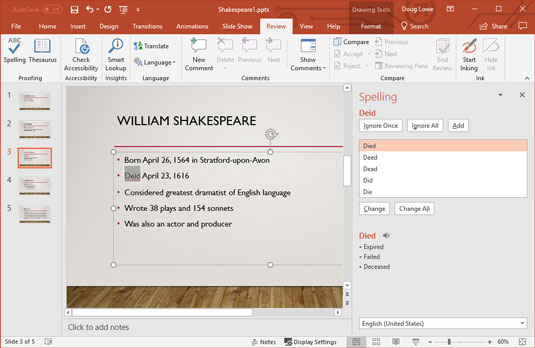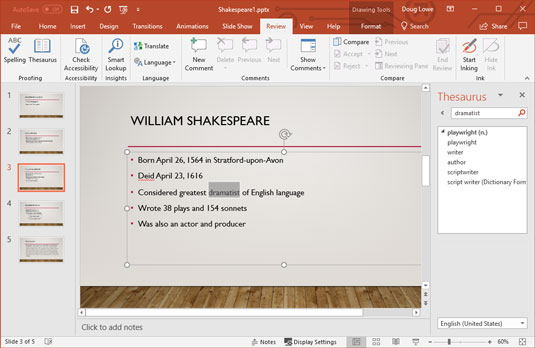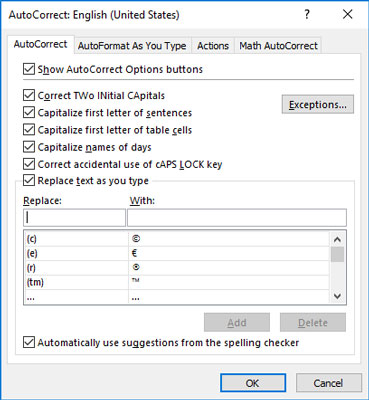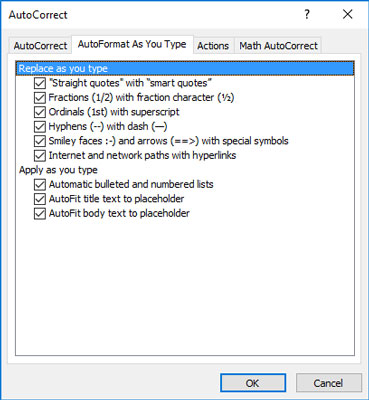Microsoft PowerPoint 2019- l on üsna korralik õigekirjakontroll . Tegelikult on PowerPointi õigekirjakontroll nii nutikas, et teab, et olete teinud õigekirjavea peaaegu enne selle tegemist. Õigekirjakontroll jälgib tippimisel teie õla ja aitab teil töö ajal õigekirjavigu parandada.
Kuidas kontrollida õigekirja PowerPointis
Õigekirjavead tekstitöötlusdokumendis on halvad, kuid vähemalt väikesed. PowerPointi esitluses on õigekirjavead väikesed vaid seni, kuni viskate esitluse 30 jala kõrgusele ekraanile projektoriga. Siis lähevad nad kõik proportsioonist välja. Miski pole piinlikum kui 3 jala pikkune õigekirjaviga. Ja kui sa oled nagu mina, siis ilmselt püüad teiste inimeste ettekannetes vigu otsida vaid jalahoopideks. Jumal tänatud PowerPointi käigupealse õigekirjakontrolli eest.
PowerPointi õigekirjakontroll ei sunni teid ootama, kuni olete esitluse lõpetanud ja käivitate õigekirjavigade näitamiseks spetsiaalse käsu. See osutab julgelt teie vigadele kohe, kui teete need, tõmmates punase lainelise joonega alla mis tahes sõna, mida ta ei tunne, nagu on näidatud selle joonise teises täpis sõnal deid .
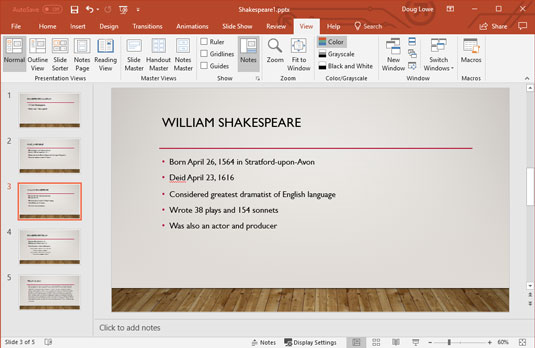
PowerPoint teab tavaliselt enne seda, kui olete sõna valesti kirjutanud.
Kui näete märgutuli lainelist punast joont, on teil mitu võimalust.
- Tehke parandus: saate sõna uuesti kirjutada, kasutades õiget kirjapilti.
- Laske PowerPointil aidata: saate sõnal paremklõpsata, et avada menüü, mis loetleb sõna soovitatud kirjapildid. Enamikul juhtudel saab PowerPoint aru, mida mõtlesite kirjutada, ja soovitab õiget kirjapilti. Valesti kirjutatud sõna õigekirjaga asendamiseks klõpsake lihtsalt menüüs õigesti kirjutatud sõna.
- Ignoreeri õigekirjavigu: mõnikord soovite mõne sõna meelega valesti kirjutada (näiteks kui juhite restorani nimega "The Koffee Kup"). Tõenäoliselt on sõna õigesti kirjutatud, kuid PowerPoint lihtsalt ei tea seda sõna. Paremklõpsu menüü aitab mõlemal juhul: saate kõnealust sõna paremklõpsata ja seejärel valida õigekirjavea ignoreerimiseks Ignoreeri kõiki või selle PowerPointi õigekirjasõnastikku lisamiseks Lisa sõnaraamatusse.
Õigekirjakontroll ei saa teile öelda, kui olete kasutanud vale sõna, kuid kirjutasite selle õigesti. Näiteks eelmise joonise teises täpipunktis mainitakse peenraha romaanide asemel peenraha. Odav kirjandus võib olla halb, kuid odav tsitruseline kindlasti mitte.
Kuidas PowerPointis tagantjärele õigekirja kontrollida
Kui eelistate eirata PowerPointi pidevat näägutamist õigekirja pärast, saate alati õigekirja kontrollida vanamoodsal viisil: käivitades pärast dokumendi lõpetamist õigekirjakontrolli. Õigekirjakontroll töötab läbi kogu teie esitluse, otsib oma tohutust õigesti kirjutatud sõnade loendist üles iga sõna ja juhib teie tähelepanu kõigile valesti kirjutatud sõnadele. See täidab seda ülesannet ilma itsitamise või irvitamata. Lisaboonusena annab õigekirjakontroll teile isegi võimaluse öelda, et teil on õigus ja see on vale ning et see peaks mõistma, kuidas sõnu nii nagu te teete.
Järgmised sammud näitavad, kuidas kontrollida terve esitluse õigekirja.
1. Kui esitlus, mida soovite õigekirja kontrollida, pole veel avatud, avage see.

2. Avage lindil vahekaart Ülevaatus ja seejärel klõpsake rühmas Proofing olevat nuppu Õigekirja.
3. Puudutage sõrmedega oma töölauda.
PowerPoint otsib teie esitlusest piinlikke õigekirjavigu. Ole kannatlik.
4. Ärge ehmuge, kui PowerPoint leiab kirjavea.
Kui PowerPoint leiab teie esitlusest õigekirjavea, lülitub see viga sisaldavale slaidile, tõstab esile solvava sõna ja kuvab valesti kirjutatud sõna koos soovitatud parandusega, nagu siin näidatud.
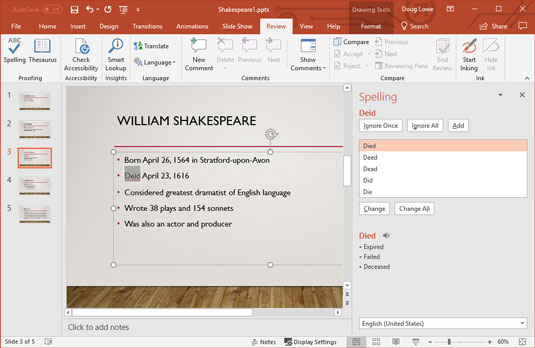
PowerPointi õigekirjakontroll juhib tähelepanu boo-boo.
5. Valige õige kirjapilt ja klõpsake nuppu Muuda. Teise võimalusena klõpsake käsul Ignoreeri ja naerge PowerPointi näkku.
Kui nõustute, et sõna on valesti kirjutatud, skannige PowerPointi pakutavate paranduste loendit ja valige see, mis teile meeldib. Seejärel klõpsake nuppu Muuda.
Kui teile meeldib sõna kirjutamise viis (võib-olla on see ebatavaline sõna, mida PowerPointi õigekirjasõnastikus pole, või teile meeldib kirjutada nii, nagu Chaucer tegi), klõpsake nuppu Ignoreeri. Vaadake, kuidas PowerPoint muutub näost punaseks.
Kui soovite, et PowerPoint eiraks kõiki praeguse esitluse teatud õigekirjavigu, klõpsake nuppu Ignoreeri kõiki. Samamoodi, kui soovite, et PowerPoint parandaks kõik konkreetse õigekirjavea esinemised, klõpsake nuppu Muuda kõike.
6. Korrake samme 4 ja 5, kuni PowerPoint loobub.
Kui näete järgmist teadet, olete lõpetanud.
Õigekirjakontroll on lõpetatud. Oled valmis!
PowerPoint kontrollib alati õigekirja kogu esitluses, alustades esimesest slaidist – välja arvatud juhul, kui määrate üksiku sõna või sõnarühma, tõstes need kõigepealt esile. PowerPoint kontrollib slaididele lisatud pealkirjade, põhiteksti, märkmete ja tekstiobjektide õigekirja. See ei kontrolli siiski manustatud objektide (nt diagrammid või graafikud) õigekirja.
Kui olete väsinud sellest, et PowerPointi kaebab alati sõna üle, mida selle standardsõnastikus pole, klõpsake sõna kohandatud sõnastikku lisamiseks nuppu Lisa. Kui te ei saa öösel magada enne, kui olete kohandatud sõnastikust rohkem teada saanud, lugege järgmist külgriba pealkirjaga „Ära sunni mind kohandatud sõnastikust rääkima”.
PowerPointi õigekirjakontroll on hea, kuid see pole täiuslik. See teeb suhteliselt head tööd, et tabada teid, millal te seda mõtlesite, või siis, kui mõtlesite, et see on. Kuid see ei suuda tuvastada tõrkeid, näiteks "Mõnede omade pärast saame koju minna." Seega ei asenda õigekirjakontroll head vanamoodsat korrektuuri. Printige oma esitlus välja, istuge maha tassi cappuccinoga ja lugege seda.
Kuidas kasutada PowerPoint 2019 tesaurust
PowerPoint sisaldab sisseehitatud tesaurust, mis näitab teile kiiresti sisestatud sõna sünonüüme. Selle kasutamine on lihtne:
Paremklõpsake sisestatud sõna ja valige kuvatavast menüüst Sünonüümid. Ilmub menüü, kus on loetletud selle sõna sünonüümid. (Mõnikord viskab PowerPoint loendisse antonüümi, et olla vastupidine.)
Valige sõna, mida soovite oma sõna asendamiseks kasutada. PowerPoint asendab algse sõna teie valikuga.

Kui valite Sünonüümide menüüst Tesaurus või klõpsate lindil Tesauruse nuppu (näidatud veerisel), kuvatakse tööpaani Uurimistöö jaotis Tesaurus koos loetletud sünonüümidega, nagu näidatud. Tesaurus võimaldab otsida sõnu, et leida veelgi rohkem sünonüüme. Näiteks kui valite Falloff nimekirjast sünonüümid, saad teise komplekti sõnu. Teiste sünonüümide leidmiseks võite sõnadel klõpsata nii kaua, kui soovite, kuni olete valmis naasta päris töö juurde.
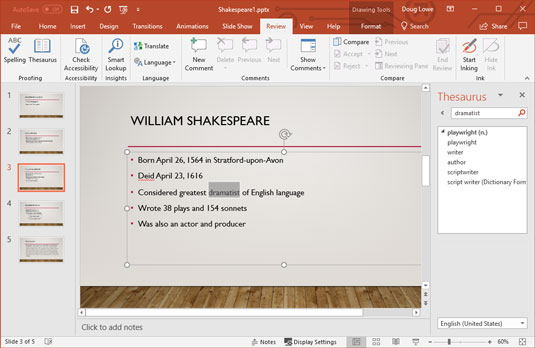
Tesaurus kuvatakse tööpaanil Uurimine.
Kuidas PowerPointis õigesti suurtähti kirjutada
PowerPointi käsk Change Case võimaldab teil slaididel olevat teksti õigesti kirjutada. Need sammud näitavad, kuidas seda kasutada.
1. Valige tekst, mida soovite kasutada suurtähtedega.
2. Valige lindilt vahekaart Avaleht ja seejärel klõpsake jaotises Font nuppu Muuda suurtähte. Seda tehes kuvatakse menüü Change Case valikute kohta. powerpointi muutmise ikoon
3. Uurige hetkeks valikuid ja seejärel klõpsake soovitud valikut. Siin on juhtumi valikud.
- Lause suurtäht: iga lause esimese sõna esimene täht kirjutatakse suureks. Kõik muu muudetakse väiketähtedeks.
- väiketähed: kõik muudetakse väiketähtedeks.
- SUURTÄHED: kõik muudetakse suurtähtedeks.
- Iga sõna kirjutamine suurtähtedega: iga sõna esimene täht kirjutatakse suureks.
- LÜLITA JUHT: see suvand muudab suurtähed väiketähtedeks ja väiketähed suurtähtedeks, et saada lunaraha väljanägemine.
4. Kontrollige tulemusi.
Pärast käsu Change Case kasutamist kontrollige alati oma teksti üle, et veenduda, et tulemus on see, mida kavatsesite. See kehtib eriti siis, kui valite Iga sõna suurtähtede kasutamine. Enamikul juhtudel ei tohiks artikleid (nt a ja the) ja eessõnu (nagu ja from) kasutada suurtähtedega. Valik Kasuta iga sõna suurtähtedega kirjutab iga sõna pealkirjas suurtähtedega, nii et peate artiklid ja eessõnad käsitsi väiketähtedeks muutma.
Slaidide pealkirjad peaksid peaaegu alati kasutama pealkirja suurtähti. Esimene tase täppe slaidi saab kasutada pealkirjas juhul, kui kõik sõnad, välja arvatud artiklid nagu või ja eessõnad nagu eest ja et kapitaliseeritakse või lause puhul, kus ainult esimene sõna iga lause kapitaliseeritud. Madalamad tasemed peaksid tavaliselt kasutama lause suurtähti.
Võimaluse korral vältige suurtähti. SEDA ON RASKE LUGEDA JA NÄEB, ET KARJUTAD.
Kuidas kasutada PowerPoint 2019 automaatse parandamise funktsiooni
PowerPoint sisaldab automaatkorrektsiooni funktsiooni, mis parandab automaatselt õigekirja- ja stiilivead nende sisestamisel. Näiteks, kui olete kogemata kirjutage teh , PowerPoint muutub automaatselt oma teksti . Ja kui unustate lause esimese sõna suurtähtedega kirjutada, muudab PowerPoint selle teie eest automaatselt suurtähtedega. Automaatne parandus võib isegi tabada teatud mitmesõnalisi vigu. Näiteks kui sisestate nende are , asendab automaatkorrektsioon there are .
Iga kord, kui PowerPoint teeb paranduse, mis teile ei meeldi, vajutage paranduse tagasivõtmiseks lihtsalt klahvikombinatsiooni Ctrl+Z. Näiteks kui tahtsite tõesti sisestada teh, vajutage kohe pärast seda, kui PowerPoint parandab selle klahvile Ctrl+Z.
Kui viite sisestuskursori tagasi parandatud sõnale (või kui klõpsate sõna), ilmub sõna esimese tähe alla väike sinine joon. Suunake hiir sellele sinisele joonele ja kuvatakse nupp, mille sees on välgunool. Seejärel saate klõpsata sellel nupul, et avada menüü, mis võimaldab tehtud paranduse tagasivõtmist, käskida PowerPointil seda tüüpi paranduste tegemine lõpetada või kutsuda esile automaatse paranduse suvandite dialoogiboks, et kohandada automaatse paranduse sätteid.
PowerPointi automaatse parandamise funktsiooni juhtimiseks klõpsake vahekaarti Fail, et lülituda lavatagusele vaatele, ja seejärel klõpsake nuppu Suvandid. See kutsub esile PowerPointi suvandite dialoogiboksi. Järgmisena valige PowerPointi suvandite dialoogiboksi vasakus servas vahekaart Proofing ja seejärel klõpsake siin näidatud dialoogiboksi kuvamiseks nuppu Automaatkorrektsiooni suvandid.
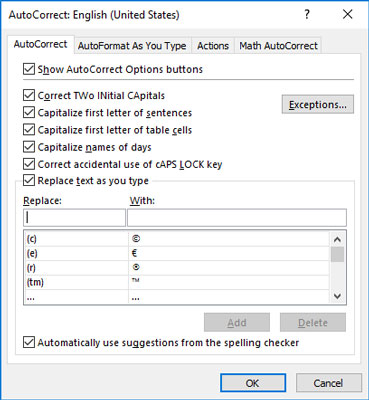
Dialoogiboks Automaatkorrektsiooni suvandid.
Nagu näete, sisaldab automaatse parandamise suvandite dialoogiboks märkeruutusid mitmesuguste valikute jaoks, mis reguleerivad automaatse parandamise toimimist.
- Kuva automaatse parandamise suvandid: see suvand kuvab automaatse parandamise funktsiooniga muudetud sõnade all nupu Automaatparandus, mis võimaldab teil muudatuse tagasi võtta või käskida PowerPointil seda konkreetset tüüpi paranduste tegemine lõpetada.
- Parandage kaks suurtähte: otsib sõnu kahe algustähega ja muudab teise väikese algustähega. Näiteks kui sisestate BOther , muudab PowerPoint selle väärtuseks Bother . Kui aga sisestate kolm või enam suurtähte järjest, eeldab PowerPoint, et tegite seda meelega, seega parandusi ei tehta.
- Lausete algustäht suurtähtedega : kui unustate uue lause esimese sõna, kirjutatakse see automaatselt suurtähtedega.
- Tabeli lahtrite esitähe kirjutamine: tabeli lahtrite esimene sõna muutub automaatselt suureks.
- Kasutage päevade nimesid suurtähtedega: tead, esmaspäev, teisipäev, kolmapäev ja nii edasi.
- CAPS LOCK klahvi õige juhuslik kasutamine: see on eriti lahe funktsioon. Kui PowerPoint märkab, et kirjutate kõik tagurpidi suurtähtedega, eeldab see, et vajutasite kogemata suurtäheluku klahvi. Seega lülitab see Caps Locki välja ja parandab tagurpidi sõnad, mille kirjutasite suurtähtedega.
- Asenda teksti sisestamise ajal: see suvand on automaatse parandamise funktsiooni süda. See koosneb sageli valesti trükitud sõnade loendist koos asendussõnaga. Näiteks teh asendatakse ja adn asendatakse ja . Loend AutoCorrect sisaldab ka mõningaid otseteid erisümbolite jaoks. Näiteks (c) on asendatud autoriõiguse sümboliga (©) ja (tm) kaubamärgi sümboliga (™).
Sellesse loendisse saate lisada oma sõnu. Tippige tekstiväljale Asenda sõna, mida soovite, et PowerPointi jälgiks. Tippige tekstiväljale Koos sõna, millega soovite, et PowerPoint asendaks esimese sõna. Seejärel klõpsake nuppu Lisa.
Automaatkorrektsiooni funktsioon sisaldab ka mitmeid vormindamisvalikuid, mis võivad sisestamise ajal vorminguid automaatselt rakendada. Nende valikute määramiseks klõpsake vahekaarti Automaatne vormindamine sisestamise ajal. Kuvatakse siin näidatud valikud. Need suvandid võimaldavad teil juhtida vormindamisfunktsioone, nagu näiteks sirgete jutumärkide automaatne teisendamine kõverateks jutumärkideks, murdude (nt 1/2) muutmine murdosa sümboliteks (nt ½ ) ja nii edasi.
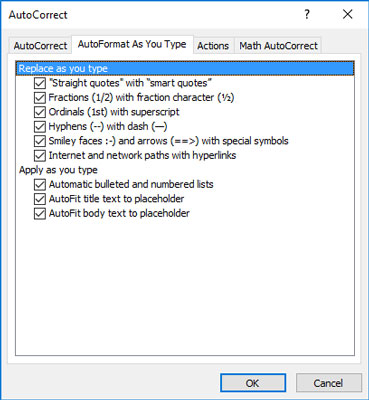
Valikud Automaatne vormindamine tippimise ajal.