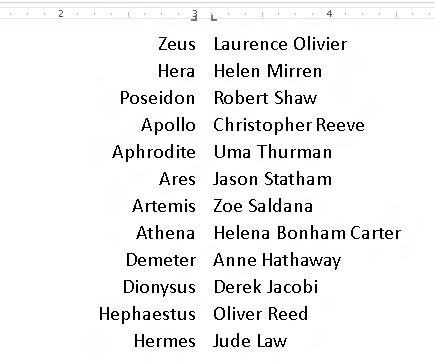Parempoolne vahekaart Word 2013-s tundub kasutu, kuni olete seda näinud. Saate seda kasutada tabelduskohas oleva teksti paremale joondamiseks, võimaldades ühel tekstireal sisaldada nii parem- kui ka vasakpoolset joondatud teksti. Tõenäoliselt olete sellist asja näinud, kuid pole kunagi arvanud, et saate selle hõlpsalt luua.
Parempoolse ja vasakpoolse tabelduskohaga tsentreeritud kaheveerulise loendi loomiseks järgige neid samme.
Alustage tühjalt realt, realt, mida soovite vormindada.
Asetage sisestuspunkt soovitud joonele.
Valige Tab Gizmost õige tabelduspeatus.
Jätkake hiirega klahvi Tab Gizmo klõpsamist, kuni ilmub parem tabelduspunkt.
Klõpsake hiirt joonlaua 3-tollises kohas.
See tsentreerib teksti.
Valige Tab Gizmost vasak tabelduspunkt.
Klõpsake, klõpsake, klõpsake, kuni näete vasakpoolset tabelduspunkti.
Klõpsake hiirt joonlaua 3–1/8-tollises kohas.
Ärge muretsege – saate tabelduspunktide asukohti muuta, kui olete peaaegu valmis.
Vajutage klahvi Tab.
Sisestuskursor hüppab 3-tollise piiriku, parempoolse tabelduspiirini.
Sisestage oma tekst.
Parempoolses tabelduskohas on tekst paremale joondatud.
Vajutage klahvi Tab.
See asetab kursori ümber.
Sisestage oma tekst.
Tekst on vasakule joondatud (tavaline).
Tekstirea lõpetamiseks vajutage sisestusklahvi.
Nüüd olete loonud oma "loendi".
Korrake ülaltoodud samme iga loendi rea puhul.
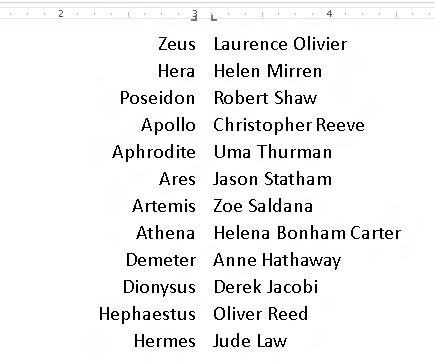
Kuni piirate teksti ühe reaga, peaks loend hea välja nägema.
Kohanduste tegemiseks valige loend plokina ja reguleerige hiirega joonlaua tabelduskohti. Kui liigutate tabelduspunkte, läbib teksti katkendjoon, mis näitab teile, kus tekst reastub. Või täpsemini võite kasutada dialoogiboksi Tabs.