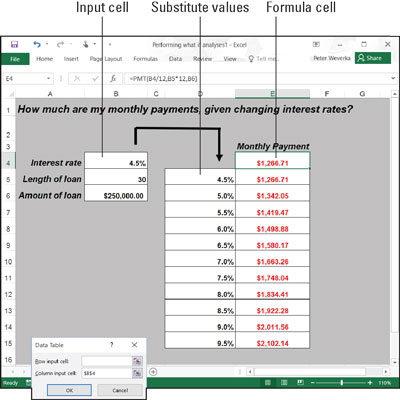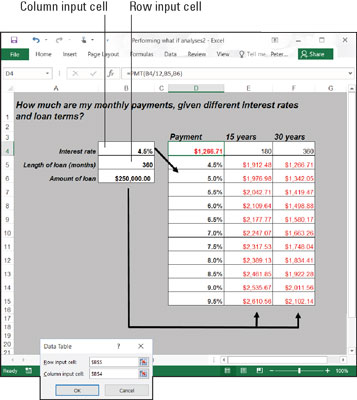Tehes Excel 2016 andmetabelitega mis-kui-analüüse, muudate andmeid sisendlahtrites ja jälgite, millist mõju avaldab andmete muutmine valemi tulemustele. Andmetabeliga saate katsetada samaaegselt paljude erinevate sisendlahtritega ja seda tehes katsetada paljude erinevate stsenaariumidega.
Analüüsiks ühe sisendiga tabeli kasutamine
Ühes ühe sisendi tabeli saate teada, mida erinevad tulemused valem oleks, kui olete muutnud ühe sisend raku valemis. Siin on see sisendlahter laenu intressimäär. Selle andmetabeli eesmärk on välja selgitada, kuidas 250 000-dollarilise 30-aastase hüpoteeklaenu igakuised maksed erinevad erinevate intressimäärade juures. Intressimäär lahtris B4 on sisendlahter.
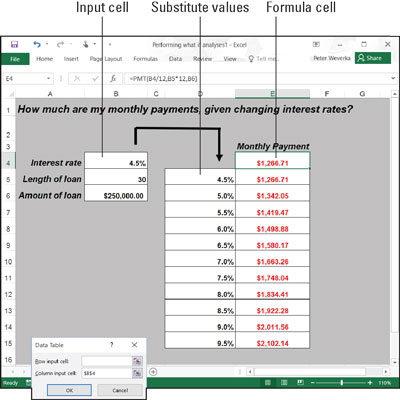
Ühe sisendiga andmetabel.
Ühe sisendiga tabeli loomiseks järgige neid samme.
Sisestage töölehel väärtused, millega soovite sisendlahtris oleva väärtuse asendada.
Sisendtabeli toimimiseks peate sisestama asendusväärtused õigesse kohta:
-
Veerus: sisestage väärtused veerus, alustades ühe lahtriga allpool ja ühe lahtri vasakul pool lahtrist, kus valem asub. Näidatud näites on valem lahtris E4 ja väärtused lahtrivahemikus D5:D15.
-
Reas: sisestage väärtused reale, alustades ühe lahtri kohal ja ühe lahtri paremal pool lahtrist, kus valem asub.
Valige valemi ja asendusväärtustega lahtriplokk.
Valige lahtrite ristkülik, mis hõlmab valemilahtrit, selle kõrval olevat lahtrit, kõiki asendusväärtusi ja tühje lahtreid, kuhu uued arvutused peagi ilmuvad.
-
Veerus: valige valemilahter, sellest vasakul olev lahter, kõik asendusväärtusega lahtrid ja valemilahtri all olevad lahtrid.
-
Reas: valige valemilahter, selle kohal olev lahter, asendusväärtused otse paremal asuvates lahtrites ja nüüd tühjad lahtrid, kuhu uued arvutused ilmuvad.
Klõpsake vahekaardil Andmed nuppu Mis-kui-analüüs ja valige ripploendist Andmetabel.
Näete dialoogiboksi Andmetabel.
Sisestage tekstiväljale Rea sisestuslahter või veeru sisestuslahter selle lahtri aadress, kus sisendväärtus asub.
Selle lahtri aadressi sisestamiseks minge andmetabeli dialoogiboksist välja ja klõpsake lahtrit. Sisendväärtus on väärtus, millega oma analüüsis katsetate. Näidatud töölehe puhul asub sisendväärtus lahtris B4, lahtris, kus hoitakse intressimäära.
Kui uued arvutused ilmuvad ridadena, sisestage tekstikasti Rea sisestuslahter sisendlahtri aadress; kui arvutused kuvatakse veergudena, sisestage sisestuslahtri aadress tekstiväljale Veerg Input Cell.
Klõpsake nuppu OK.
Excel teostab arvutused ja täidab tabeli.
Ühesisenditabeli genereerimiseks koostab Excel funktsiooniga TABLE massiivivalemi. Kui muudate esimese rea lahtriviiteid või ühendate esimesse veergu erinevad väärtused, värskendab Excel ühe sisendiga tabelit automaatselt.
Kahe sisendiga tabeli kasutamine analüüsiks
Kahe sisendiga tabelis saate katsetada kahe sisendlahtriga, mitte ühega. Tulles tagasi laenumakse näite juurde, saate arvutada mitte ainult seda, kuidas muutuvad laenumaksed intressimäärade muutumisel, vaid ka seda, kuidas muutuvad maksed laenu eluea muutumisel. Sellel joonisel on kahesisendiline tabel igakuiste laenumaksete uurimiseks erinevate intressimäärade ja kahe erineva laenu tähtajaga, 15 aastat (180 kuud) ja 30 aastat (360 kuud).
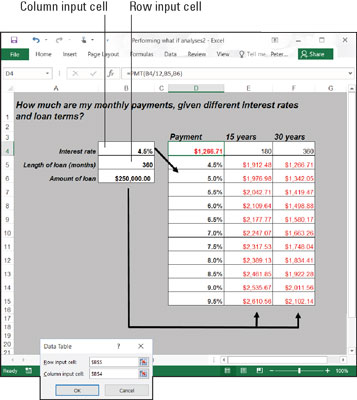
Kahe sisendiga andmetabel.
Kahe sisendiga andmetabeli loomiseks järgige neid samme.
Sisestage üks asendusväärtuste komplekt valemi alla valemiga samasse veergu.
Siin sisestatakse erinevad intressimäärad lahtrivahemikus D5:D15.
Sisestage valemist paremal asuvale reale teine asendusväärtuste komplekt.
Siin on sisestatud 180 ja 360. Need numbrid näitavad laenu eluea kuude arvu.
Valige valem ja kõik asendusväärtused.
Tehke seda õigesti ja valite kolm veergu, sealhulgas valem, selle all olevad asendusväärtused ja kaks valemist paremal asuvat veergu. Valite suure lahtriploki (selles näites vahemik D4:F15).
Klõpsake vahekaardil Andmed nuppu Mis-kui-analüüs ja valige ripploendist Andmetabel.
Ilmub dialoogiboks Andmetabel.
Sisestage tekstikasti Rea sisestuslahter selle lahtri aadress, millele on viidatud algses valemis, kuhu saab sisestada valemist paremal olevad asendusväärtused.
Sisestage lahtri aadress, minnes dialoogiboksist välja ja valides lahtri. Siin on näiteks valemist paremal asuvad read laenu asendusväärtuste pikkuse jaoks. Seetõttu valige lahter B5, algses valemis viidatud lahter, kus on kirjas laenu pikkus.
Sisestage tekstiväljale Veerusisestuslahter selle lahtri aadress, millele on viidatud algses valemis, kus on valemi all olevad asendusväärtused.
Valemilahtri all olevad asendusväärtused on intressimäärad. Seetõttu valige lahter B4, algses valemis viidatud lahter, kuhu intressimäär sisestatakse.
Klõpsake nuppu OK.
Excel teostab arvutused ja täidab tabeli.