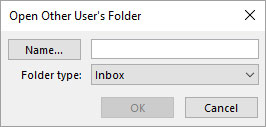Kui kasutate Microsoft Outlook 2019 kodus või kontoris ilma Exchange Serverita, ei saa te neid funktsioone kasutada. Kuid võtke südamega. Microsoft otsib tasapisi viise, kuidas teha ainult Exchange'i funktsioonid kõigile Outlooki kasutajatele kättesaadavaks, nii et saate vaadata seda artiklit kui tulevaste asjade eelvaadet.
Kuidas anda Outlookis koos Exchange'iga delegaadi õigusi
Head juhid delegeerivad volitusi. Äärmiselt hõivatud inimesed annavad mõnikord assistendile ülesandeks hallata ülemuse kalendrit, ajakava ja isegi meilisõnumeid. Nii saab ülemus keskenduda suurele pildile, samal ajal kui assistent peatub üksikasjadel.
Kui määrate Exchange'i võrgus Outlookis delegaadi, annate oma nimelisele delegaadile teatud õigused – eelkõige õiguse vaadata valitud Outlooki moodulit. Pidage meeles, et see inimene näeb kõike, mis selles moodulis kuvatakse – olenemata sellest, kui isiklik on; vali alati delegaat, kellele saad usaldada oma sügavad ja tumedad saladused. Oh, ja püüdke mitte omada liiga palju sügavaid ja tumedaid saladusi; see on väga stressirohke püüda neid kõiki meeles pidada.
Delegaadi nimetamiseks toimige järgmiselt.
Klõpsake vahekaarti Fail, klõpsake vasakpoolsel navigeerimispaanil nuppu Teave ja seejärel nuppu Konto sätted. Ilmub rippmenüü.
Klõpsake nuppu Delegeeri juurdepääs. Avaneb dialoogiboks Delegaadid.
Klõpsake nuppu Lisa. Avaneb dialoogiboks Kasutajate lisamine.
Topeltklõpsake iga delegaadi nimel, kelle nime soovite nimetada. Valitud nimed kuvatakse dialoogiboksis Lisa kasutajaid.
Klõpsake nuppu OK. Avaneb dialoogiboks Delegate Permissions, kus saate täpselt valida, milliseid õigusi soovite oma delegaadi(te)le anda.
Tehke dialoogiboksis Delegeeri õigused soovitud muudatused. Kui te dialoogiboksis Delegaadi õigused valikuid ei tee, antakse teie delegaadile vaikimisi teie kalendri ja ülesannete redaktori olek, mis tähendab, et delegaat saab nendes kahes Outlooki moodulis üksusi lugeda, luua ja muuta.
Klõpsake nuppu OK. Dialoogiboks Delegeeri õigused sulgub. Teie valitud nimed kuvatakse dialoogiboksis Delegaadid.
Klõpsake nuppu OK. Dialoogiboks Delegaadid sulgub.
Kuidas avada Exchange'iga kellegi teise Outlooki kaust
On üsna tavaline, et tihedat koostööd tegevate inimeste meeskond jagab kalendreid või ülesannete loendeid; nad mitte ainult ei näe, mida teised meeskonnaliikmed teevad, vaid saavad ka meeskonnakaaslase nimel kohtumisi sisestada – näiteks kui töötate ettevõttes, kus istuvad kõrvuti müügi- ja teenindusinimesed. Teenindajana võib teile abiks olla, kui teie müügipartneril on lubatud sisestada teie kalendrisse kliendiga kohtumised ajal, mil te teiste klientidega suhtlete. Selleks peab teie partner avama teie kalendri kausta.
Te ei saa avada teise inimese Outlooki kausta, kui see isik pole teile esmalt luba andnud, nagu ma kirjeldasin eelmises jaotises. Kui teil on luba, saate avada teise inimese kausta, järgides neid samme.
Klõpsake vahekaarti Fail ja klõpsake vasakul asuval navigeerimispaanil nuppu Ava ja eksport.
Klõpsake nuppu Muu kasutaja kaust. Avaneb dialoogiboks Open Other User's Folder, nagu on näidatud joonisel.
Klõpsake nuppu Nimi. Avaneb dialoogiboks Vali nimi. (See on tõesti aadressiraamat.)
Topeltklõpsake selle inimese nimel, kelle kausta soovite avada. Dialoogiboks Select Name sulgub; topeltklõpsatud nimi kuvatakse dialoogiboksis Ava teise kasutaja kaust.
Klõpsake kastis Kausta tüüp kolmnurka. Ilmub loend kaustadest, mida saate valida.
Klõpsake selle kausta nimel, mida soovite vaadata. Valitud kausta nimi kuvatakse kastis Folder Type.
Klõpsake nuppu OK. Valitud kaust on nüüd teile juurdepääsetav, kuid ei pruugi olla selge, kust seda leida. Näiteks kui soovite näha teise inimese kalendrit, klõpsake nuppu Kalender ja seejärel avage paan Kaust. Teise inimese kalender kuvatakse paanil Kaust jagatud kalendrina.
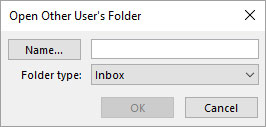
Valige vaatamiseks teise inimese kaust.