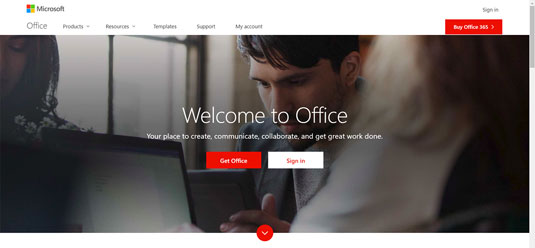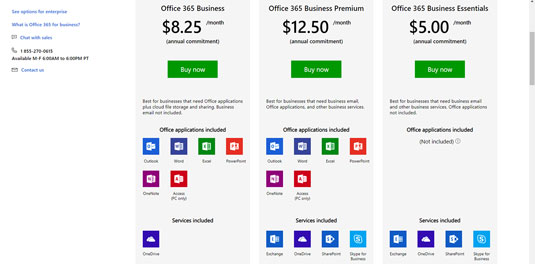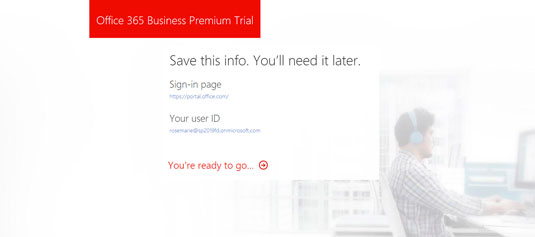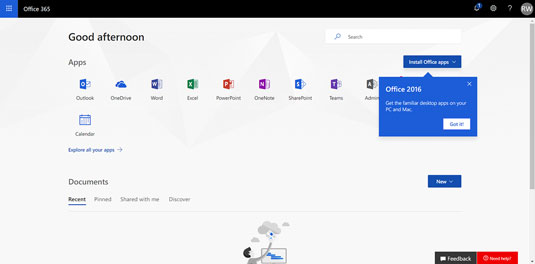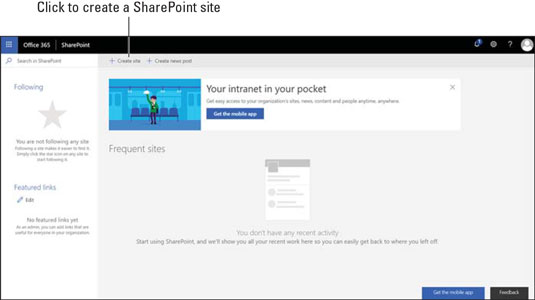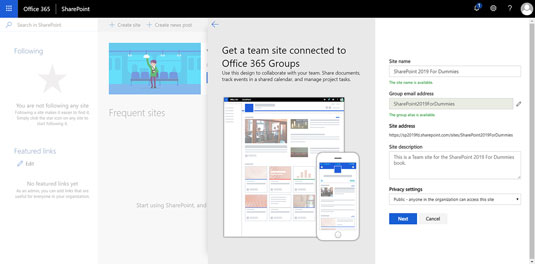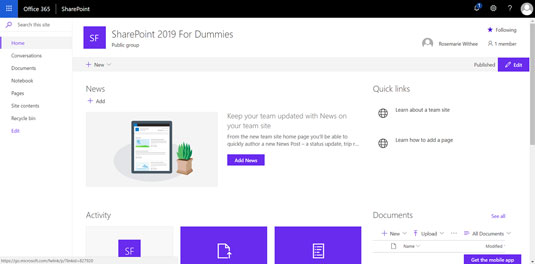Inimloomus on õppida asju uurides ja see ei erine tarkvara puhul. Sa võiksid lugeda sada raamatut SharePointi kohta ja vaevu aru saada, mis see täpselt on ja mida see teeb. Arvame, et SharePointi tundmaõppimiseks pole paremat viisi, kui sellega hakkama saada, klõpsates nuppe, et näha, mida nad teevad.
SharePoint Online'i abil saate mõne minutiga prooviversiooniga tööle hakata. SharePoint Online on komplektis Office 365-ga. Lihtsaim viis alustamiseks on registreeruda Office 365 tasuta prooviperioodiks. Toimige järgmiselt.
Avage oma lemmikveebibrauser ja minge Microsoft Office 365 veebisaidile .
Ilmub Office 365 koduleht.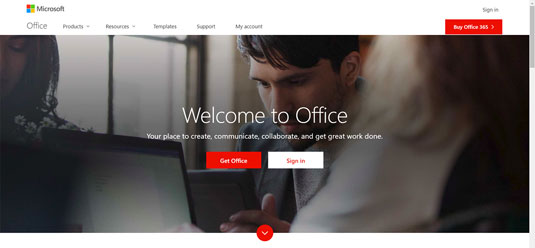
Peamine office.com-i sihtleht.
Klõpsake punast nuppu "Hangi Office".
SharePointi hankimiseks on teil vaja äriplaani tellimust.
Saadaolevate äriplaanide kuvamiseks klõpsake vahekaarti Ettevõtlusele.
Ilmuvas tabelis näete, et Office 365 Business Essentialsi paketiga kaasneb SharePointi teenus ja selle hind on 5 dollarit kuus. Eelistame kasutada uusimaid Office'i kliente, nagu Word, Excel, Outlook ja PowerPoint, seega valime Office 365 Business Premiumi paketi.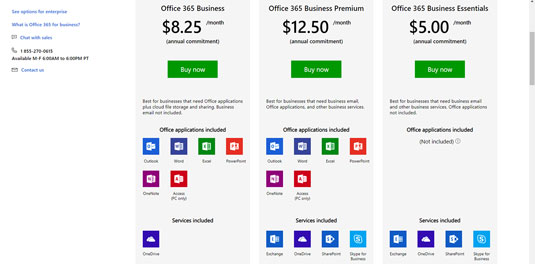
Office 365 äriplaani valimine.
Kerige lehe allossa ja klõpsake linki "Proovi tasuta".
Ilmub tervituskuva, mis küsib teie teavet.
Office 365 ja SharePoint Online'i kasutuselevõtmiseks kasutage viisardit, esitades vajadusel oma teavet.
Pange tähele, et ettevõtte nimena saate kasutada lihtsalt oma nime ja valida, et teie ettevõtte suurus on 1 inimene. Seejärel valite domeeninime, milleks on .onmicrosoft.com. See on teie Office 365 domeen. Meie näites valisime oma domeeniks sp2019fd.onmicrosoft.com. Soovi korral saate kohandatud domeeni alati hiljem lisada. Näiteks võime ühendada Sharepoint2019fordummies.com oma Office 365 kontoga ja saada sealt ka meile.
Kui olete teabe täitnud, luuakse teie tasuta prooviperiood, nagu siin näidatud. Selleks võib kuluda mõni minut. Kui see on loodud, antakse teile link Office 365 armatuurlauale minekuks.
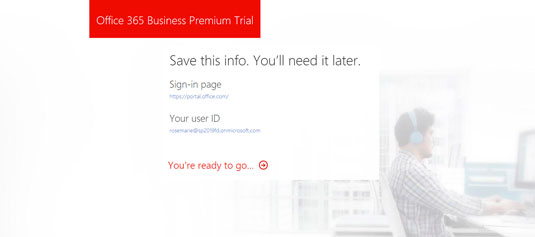
Tasuta prooviversiooni registreerimisprotsessi lõpuleviimine.
Kui jõuate esmakordselt oma Office 365 armatuurlauale, näete kiiret õpetust ja seejärel kuvatakse teile Office 365 peamine sihtleht, nagu näidatud.
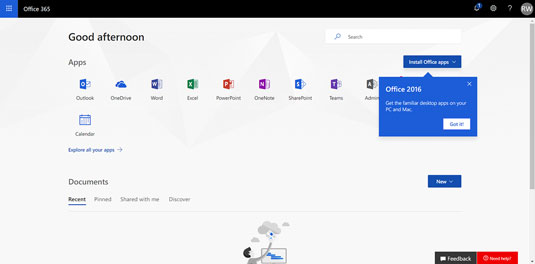
Office 365 peamine sihtleht.
Kui soovite Office 365 kohta lisateavet, soovitame vaadata Office 365 For LuckyTemplates, 3. väljaannet .
Sel juhul keskendume SharePointile, nii et avame selle ja alustame.
Klõpsake armatuurlaua jaotises Rakendused SharePointi ikooni.
Kuna see on esimene kord, kui avate SharePoint Online'i, kuvatakse teile kiire õpetus. Pärast õpetuse lõpetamist kuvatakse teile SharePointi tervituskuva ja lihtne viis esimese saidi loomiseks, postituse loomiseks või SharePointi mobiilirakenduse installimiseks. Praegu tahame lihtsalt luua oma SharePointi saiti.
Klõpsake lehe ülaosas linki „Loo sait”, nagu näidatud.
Teile antakse valik: luua meeskonna sait või luua suhtlussait.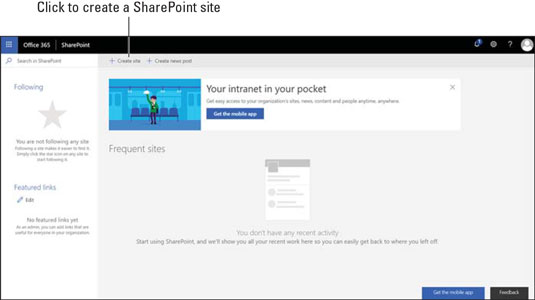
SharePointi sihtleht, kus saate luua uue saidi.
Valige meeskonna sait ja pange uuele saidile nimi.
Ilmuvas dialoogiboksis on saidi grupi e-posti pseudonüüm ja URL, mida kasutate SharePointi meeskonna saidile juurdepääsuks. Samuti saate esitada kirjelduse ja määrata põhilised privaatsusseaded.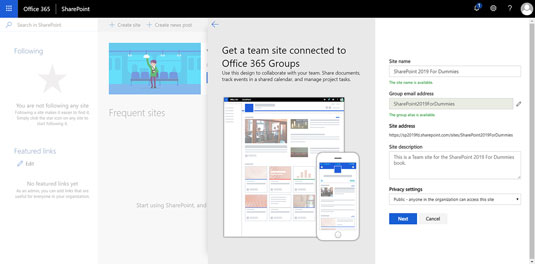
Uue SharePointi saidi loomine.
Klõpsake järgmises ilmuvas dialoogiboksis nuppu Lõpeta.
Selles dialoogiboksis saate lisada meeskonna saidi täiendavaid omanikke või liikmeid. Meie puhul oleme praegu oma uue Office 365 tellimuse ainus kasutaja.
Palju õnne! Nii nagu olete oma SharePointi saidiga valmis (vt järgmist joonist). Võite vabalt ringi klõpsata ja seda uurida.
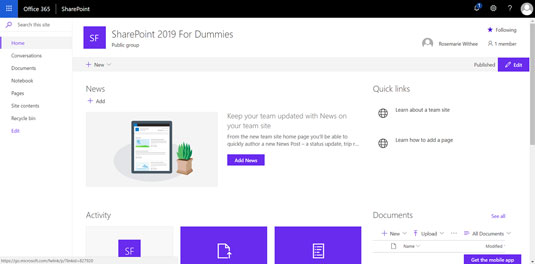
Uus SharePointi meeskonna sait.
Saate alati naasta oma Office 365 armatuurlauale ja SharePointi saidile, avades veebibrauseri, minnes aadressile www.office.com ja logides sisse loodud kasutajaga.
Kui kasutate SharePoint Server 2019, on teie IT-meeskond tõenäoliselt installinud SharePointi teie kontori asukohta. Kuna installimine toimub teie kohaliku ettevõtte ruumides, mitte kuskil Microsofti andmekeskuses, nimetatakse seda versiooni sobivalt kohapealseks. Kui teie organisatsioon kasutab kohapealset SharePointi, on teie IT-meeskond tõenäoliselt teie jaoks SharePointi saidi loonud ja saatnud teile sellele juurdepääsuks lingi.