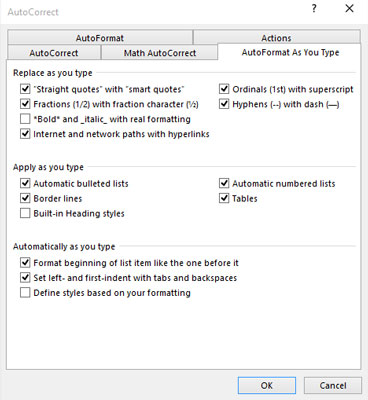Osa Word 2016 automaatse parandamise funktsioonist on funktsioon nimega AutoFormat. Kui automaatkorrektuur parandab kirjavead ja levinud õigekirjavigad, siis automaatne vormindamine parandab vormindusvigu.
Nautige Word 2016 automaatset teksti
Automaatne vormindamine juhib tippimise ajal mõningaid väiksemaid tekstivorminguid. Kõik selle sätted on nähtavad dialoogiboksi Automaatkorrektuuri vahekaardil Automaatne vormindamine sisestamisel, nagu siin näidatud.
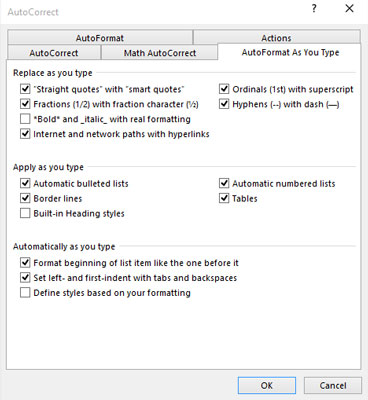
Automaatse vormindamise sisestamise ajal sätted.
Selle dialoogiboksi kuvamiseks järgige neid samme.
Klõpsake vahekaarti Fail.
Valige Valikud.
Ilmub dialoogiboks Wordi suvandid.
Valige akna vasakpoolsest servast Proofing.
Klõpsake nuppu Automaatkorrektsiooni suvandid.
Ilmub automaatse parandamise dialoogiboks.
Klõpsake vahekaarti Automaatne vormindamine sisestamisel.
Dialoogiboksi see osa, mida näete, on koht, kus asuvad kõik automaatse vormindamise suvandid. (Välja arvatud vahekaart AutoFormat, mis on üleliigne.) Valiku välja- või sisselülitamine on sama lihtne kui linnukese eemaldamine või lisamine.
Parim viis automaatse vormindamise trükkimise ajal kontseptsiooni demonstreerimiseks on kuvada Wordi dokument ja seejärel tippida järgmistes jaotistes olevad näited. Pange tähele, et need näidised näitavad ainult mõningaid asju, mida AutoFormat saab teha.
Nutikad tsitaadid
Klaviatuuril olevad jutumärgid on linnuke: ” ja ”. AutoFormat teisendab need stiilsemateks avatud ja suletud lokkis jutumärkideks. Sisestage siia:
Ta ütles: "Jah, ma olen aus. Ma tõesti armastan
sina, aga koletis tuleb ja sa rikkusid oma
pahkluu, nii et ma arvasin, et saate aru."
Nii ühe- kui ka topeltjutumärgid teisendatakse.
Päris murrud
Murru saab vormindada, tippides esimese väärtuse ülaindeksisse, kaldkriipsu ja seejärel teise väärtuse alamindeksisse. Või võite lasta AutoFormatil seda enda eest teha.
Märgid 1/2 teisendatakse ühe märgi murdeks. See trikk töötab mõne, kuid mitte kõigi tavaliste murdude puhul.
Hüperlingid
Word võib alla kriipsutada ja aktiveerida hüperlinke, mis teie dokumenti sisestatakse, nt
Olen käinud aadressil http://www.hell.com ja tagasi.
Veebisait http://www.hell.com tõmmatakse automaatselt alla, värvitakse ja muudetakse teie jaoks aktiivseks veebilehe lingiks. (Lingi järgimiseks vajutage Ctrl+klõpsake teksti.)
Ordinaalid
Arvate valesti, kui arvate, et ordinaalid on pesapallimeeskond või usujuhtide rühm. Need on numbrid, mis lõpevad tähtedega st, nd või rd, nagu see rida näitab:
Võistlusel olime kahekesi; Tulin 1. kohale
ja Oglethorpe tuli 3. kohale.
Wordi automaatse vormindamise funktsioon lisab järjekorranumbrid automaatselt ülaindeksitele, muutes need nii-kui-nii-toredaks.
Em kriipsud
Em kriips on ametlik ladumise perspektiivis pikka kriips, pikem kui sidekriipsuga (või selle kurja twin on en kriips). Enamik inimesi tippib kriipsu jäljendamiseks kaks sidekriipsu . Word lahendab selle probleemi:
Punane on nälkjas - mitte löögikäru.
Kui sisestate - - (kriips), asendab AutoFormat selle ametliku em-kriipsuga.
-
Sidekriipsu sisestamise kiirklahv on Ctrl+Alt+miinusmärk, kus miinusmärk on numbriklahvistiku miinusklahv.
-
Sidekriipsu sisestamise kiirklahv on Ctrl+miinusmärk.
Kriips en on ligikaudu tähe N laius. Samamoodi on mõttekriips M- tähe laius.
Lõikude vormindamise nipid
Lõigu tasemel aitab automaatne vormindamine teil kiiresti lahendada mõningaid muidu tüütuid vormindamisprobleeme. Mõned inimesed naudivad seda funktsiooni, mõned põlgavad seda. Järgmistes jaotistes on mõned näited selle kohta, milleks AutoFormat on võimeline.
Nummerdatud loendid
Iga kord, kui alustate lõiku numbriga, eeldab Word (automaatse vormindamise kaudu), et teil on vaja kõik lõigud nummerdada.
Kohe pärast 1. tippimist nägite ilmselt kurikuulsat AutoFormat välgunoolikooni ja märkasite, et teie tekst on ümber vormindatud. Kurat, see asi on kiire! See on automaatne vormindamine, mis eeldab, et hakkate loendit tippima. Jätkake ja lõpetage rea tippimine; pärast sisestusklahvi vajutamist näete, et järgmine rida algab numbriga 2.
Jätkake tippimist, kuni loend lõpeb või olete vihane, olenevalt sellest, kumb saabub varem. Loendi lõpetamiseks vajutage kaks korda sisestusklahvi. See kustutab lõpliku numbri ja taastab lõigu vormingu tavaliseks.
See nipp töötab ka tähtede (ja rooma numbrite) puhul. Alustage lihtsalt midagi tähe ja punktiga ning Word jätkab järgmisel real, soovitades tähestiku järgmist tähte ja mõnda teist punkti.
Täpploendeid saab luua ka järgmiselt: alustage rida, tippides tärni (*) ja tühiku, et näha, mis juhtub.
Kuigi te ei vajuta dokumendi tüüpilise lõigu lõpetamiseks kaks korda sisestusklahvi, on automaatse vormindamise loendi lõpetamiseks kaks korda sisestusklahvi vajutamine täiesti vastuvõetav. Seda tehes ei lisata teie dokumendile tühja lõiku.
Äärised (jooned)
Wordis lõigu kohal või all olev rida on ääris. Enamik inimesi nimetab neid joonteks, kuid Wordis on need äärised. AutoFormat'i abil äärise välja tõmbamiseks tehke järgmist. Sisestage kolm sidekriipsu ja vajutage sisestusklahvi.
—
Word muudab kolm väikest sidekriipsu koheselt pidevaks jooneks, mis puudutab lõigu vasakut ja paremat veerist.