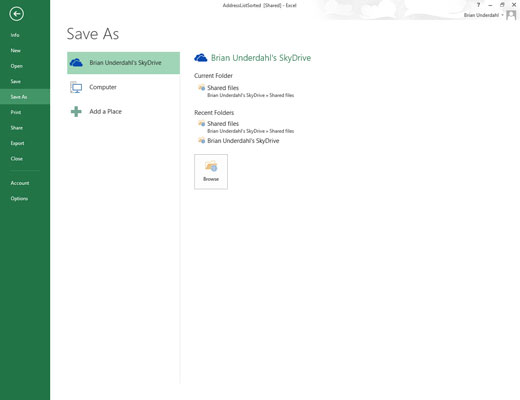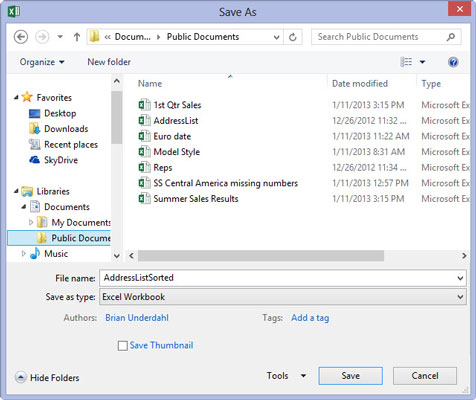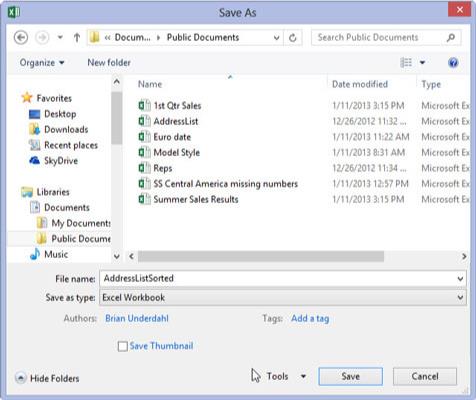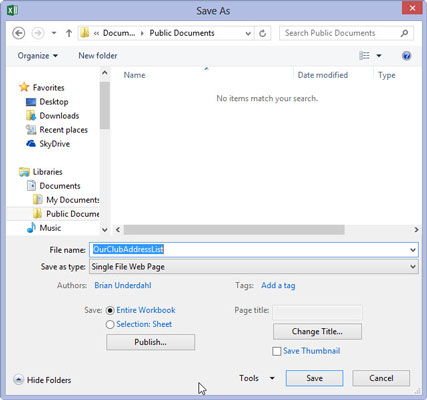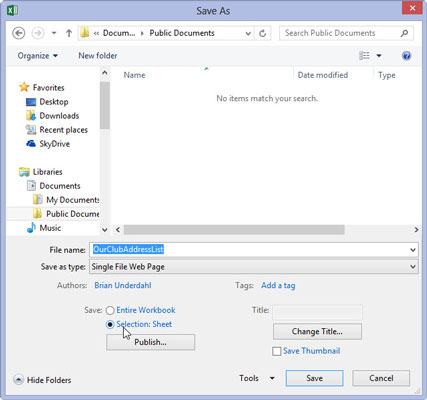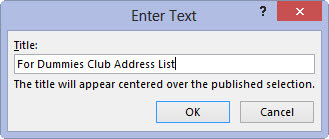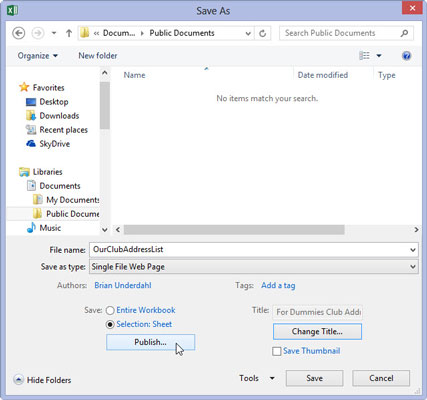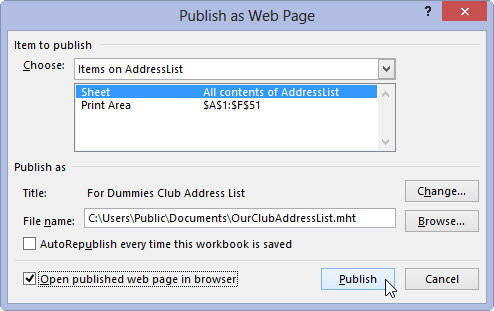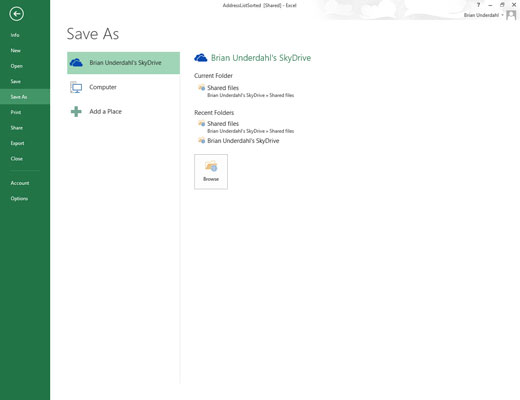
Valige Fail→Salvesta nimega või vajutage klahvikombinatsiooni Alt+FA, et avada Backstage’i vaates ekraan Salvesta nimega.
Siin saate valida koha, kuhu HTML-fail salvestada.
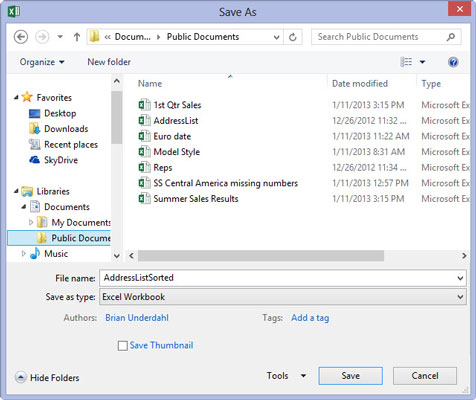
Valige draiv ja kaust, kuhu soovite töövihiku veebiversiooni salvestada.
Excel avab dialoogiboksi Salvesta nimega draiv ja kaust, mille just määrasite avatuks ja valitud.
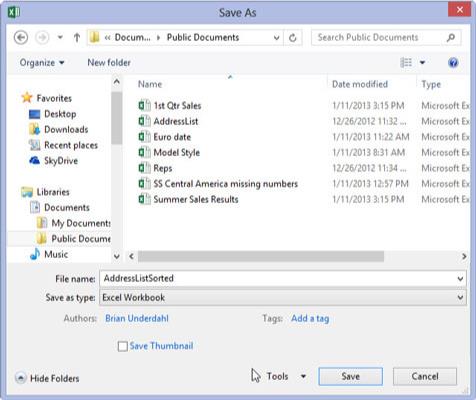
Valige rippmenüüst Salvesta tüübina ühe faili veebileht või veebileht.
Valige failitüübiks Üks faili veebileht, kui teie töövihikus on ainult üks tööleht või kui soovite, et kõigi töölehtede andmed ilmuksid ühel lehel. Valige Veebileht, kui soovite, et töövihiku iga tööleht ilmuks järjestikustel veebilehtedel.
Kui valite ühe veebilehe suvandi, laiendab Excel dialoogiboksi Salvesta nimega, et see hõlmaks suvandinuppe Terve töövihik (vaikimisi valitud) ja Valik: leht koos tekstikastiga Lehekülje pealkiri ja käsunupu Muuda pealkirja.
Järgmiseks peate tekstikastis Faili nimi andma oma veebilehele uue failinime. Pange tähele, et Excel lisab siia sisestatud failinimele automaatselt failinimelaiendi .htm (hüpertekstimärgistuse lehe jaoks). Failinime valimisel pidage meeles, et mõned failiserverid (eriti need, mis kasutavad mõnda UNIX-i maitset) on tundlikud nimes olevate suur- ja väiketähtede suhtes.
Valige rippmenüüst Salvesta tüübina ühe faili veebileht või veebileht.
Valige failitüübiks Üks faili veebileht, kui teie töövihikus on ainult üks tööleht või kui soovite, et kõigi töölehtede andmed ilmuksid ühel lehel. Valige Veebileht, kui soovite, et töövihiku iga tööleht ilmuks järjestikustel veebilehtedel.
Kui valite ühe veebilehe suvandi, laiendab Excel dialoogiboksi Salvesta nimega, et see hõlmaks suvandinuppe Terve töövihik (vaikimisi valitud) ja Valik: leht koos tekstikastiga Lehekülje pealkiri ja käsunupu Muuda pealkirja.
Järgmiseks peate tekstikastis Faili nimi andma oma veebilehele uue failinime. Pange tähele, et Excel lisab siia sisestatud failinimele automaatselt failinimelaiendi .htm (hüpertekstimärgistuse lehe jaoks). Failinime valimisel pidage meeles, et mõned failiserverid (eriti need, mis kasutavad mõnda UNIX-i maitset) on tundlikud nimes olevate suur- ja väiketähtede suhtes.
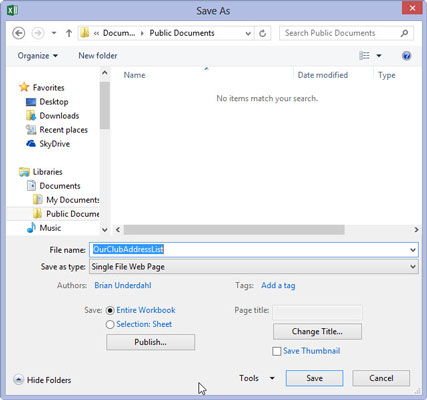
Sisestage uue HTML-faili failinimi tekstiväljale Faili nimi.
Vaikimisi valib Excel suvandi Kogu töövihik, mis tähendab, et kõik töövihiku töölehed, mis sisaldavad andmeid, kaasatakse uude HTML-faili. HTML-failis ainult praegusel töölehel olevate andmete salvestamiseks peate tegema 5. sammu.
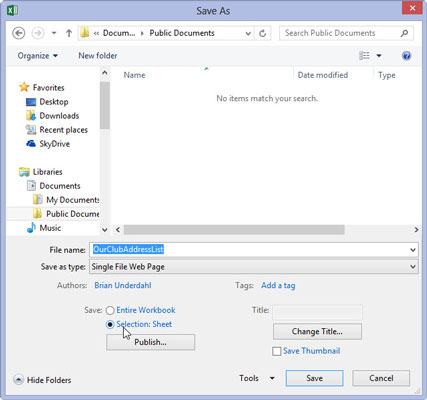
(Valikuline) Kui soovite, et uude HTML-faili salvestataks ainult praegune tööleht, valige suvandinupp Valik: leht.
Kui soovite, võite lasta Excelil lisada oma uuele HTML-failile lehe pealkirja, järgides 6. toimingut. Leht kuvatakse keskel lehe ülaosas otse töölehe andmete kohal.
Ärge ajage lehe pealkirja segi veebilehe päisega, mis kuvatakse veebibrauseri tiitliribal – ainus viis veebilehe päise määramiseks on redigeerida seda HTML-märgendit pärast HTML-faili loomist.
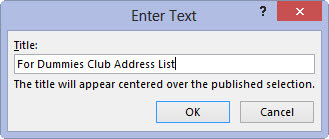
(Valikuline) Kui soovite oma HTML-failile lisada lehe pealkirja, klõpsake nuppu Muuda pealkirja ja tippige seejärel tekst enne OK klõpsamist dialoogiboksis Lehe pealkirja määramine tekstiväljale Lehe pealkiri.
Nüüd olete valmis oma arvutustabeli salvestama HTML-failina, klõpsates nuppu Salvesta. Kui soovite kohe pärast salvestamist näha, kuidas see fail teie veebibrauseris välja näeb, klõpsake nuppu Avalda, et avada dialoogiboks Avalda veebilehena ja salvestada fail sealt pärast märkeruutu Ava avaldatud veebileht brauseris märkimist.
Ja kui soovite, et Excel salvestaks automaatselt töölehe HTML-versiooni iga kord, kui töövihiku salvestate, märkige ka ruut Automaatne uuesti avaldamine iga kord, kui see töövihik on salvestatud.
(Valikuline) Kui soovite oma HTML-failile lisada lehe pealkirja, klõpsake nuppu Muuda pealkirja ja tippige seejärel tekst enne OK klõpsamist dialoogiboksis Lehe pealkirja määramine tekstiväljale Lehe pealkiri.
Nüüd olete valmis oma arvutustabeli salvestama HTML-failina, klõpsates nuppu Salvesta. Kui soovite kohe pärast salvestamist näha, kuidas see fail teie veebibrauseris välja näeb, klõpsake nuppu Avalda, et avada dialoogiboks Avalda veebilehena ja salvestada fail sealt pärast märkeruutu Ava avaldatud veebileht brauseris märkimist.
Ja kui soovite, et Excel salvestaks automaatselt töölehe HTML-versiooni iga kord, kui töövihiku salvestate, märkige ka ruut Automaatne uuesti avaldamine iga kord, kui see töövihik on salvestatud.
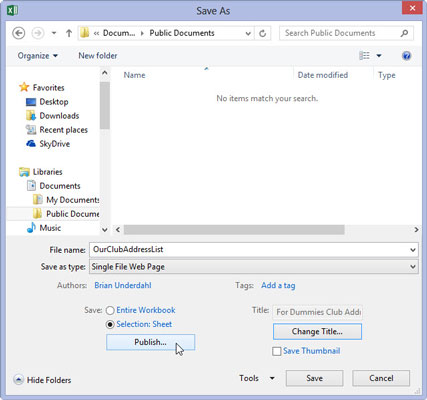
Faili salvestamiseks ilma seda veebibrauseris avamata klõpsake nuppu Salvesta. Muul juhul klõpsake nuppu Avalda, et saaksite veebilehte kohe pärast salvestamist brauseris näha.
Kui klõpsate nuppu Salvesta, sulgeb Excel dialoogiboksi Salvesta nimega, salvestab faili kettale ja naaseb Exceli aknasse (mis sisaldab nüüd algse .xls-faili asemel teie töövihiku või töölehe HTML-versiooni).
Kui klõpsate oma brauseris uue HTML-faili vaatamiseks nuppu Avalda, avab Excel dialoogiboksi Avalda veebilehena, kus märgite enne nupu Avalda klõpsamist märkeruudu Ava avaldatud veebileht brauseris.
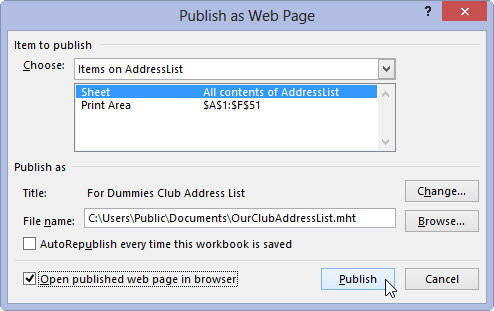
Märkige ruut Ava avaldatud veebileht brauseris ja seejärel klõpsake nuppu Avalda.
Kui klõpsate nuppu Avalda, sulgeb Excel dialoogiboksi Avalda veebilehena, salvestab arvutustabeli HTML-failina ja seejärel käivitab kohe teie vaikeveebisirvimisprogrammi, avades samal ajal brauseris uue HTML-faili.
Kui olete oma veebibrauseris uue HTML-faili üle vaadanud, klõpsake brauseri ja HTML-faili sulgemiseks ning Exceli ja algse töölehe juurde naasmiseks selle programmiakna nuppu Sule.