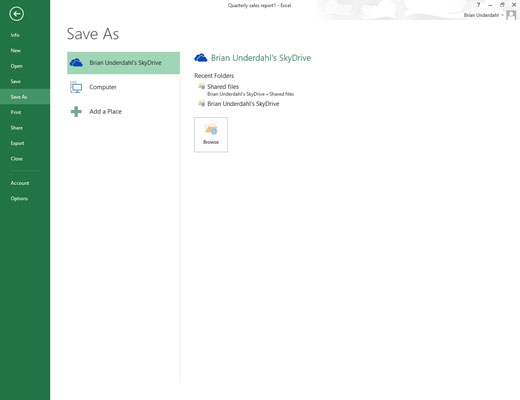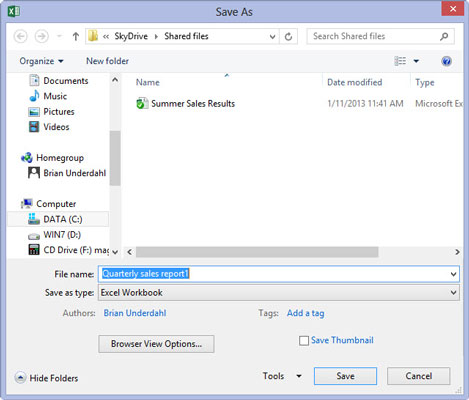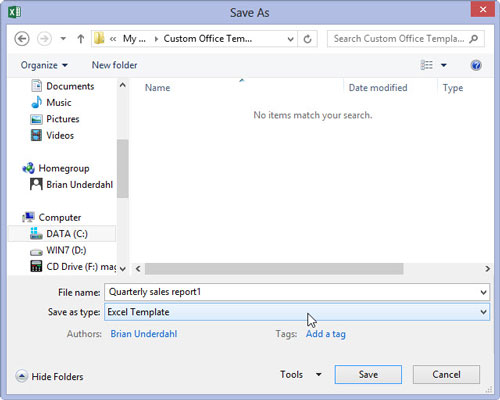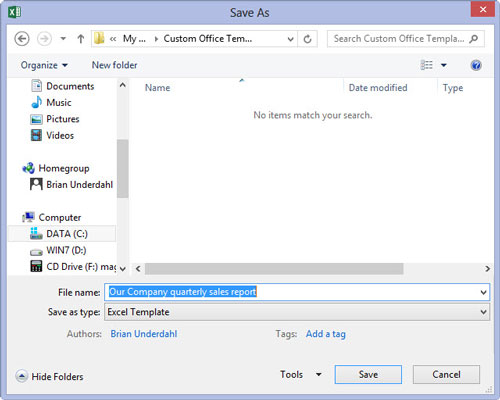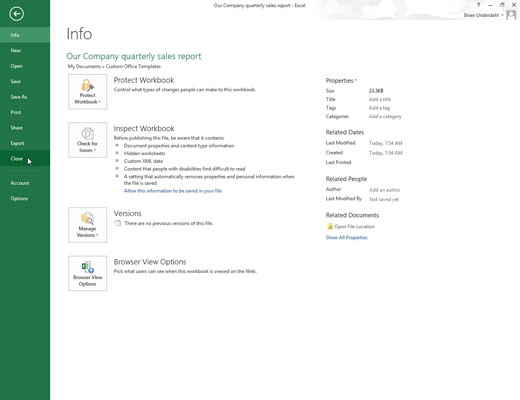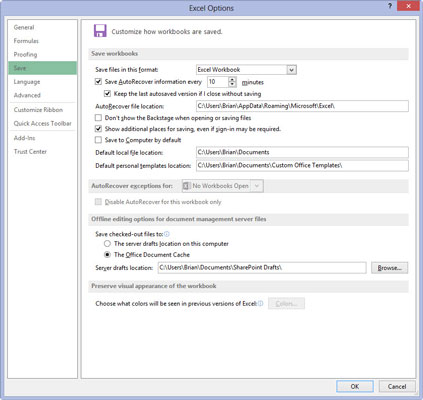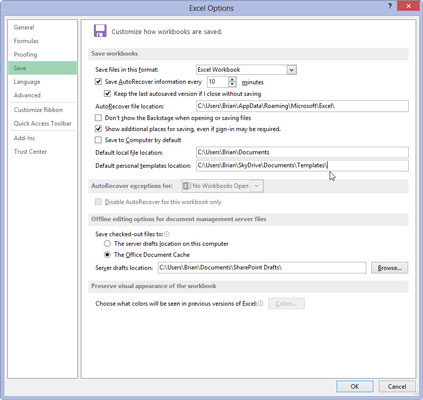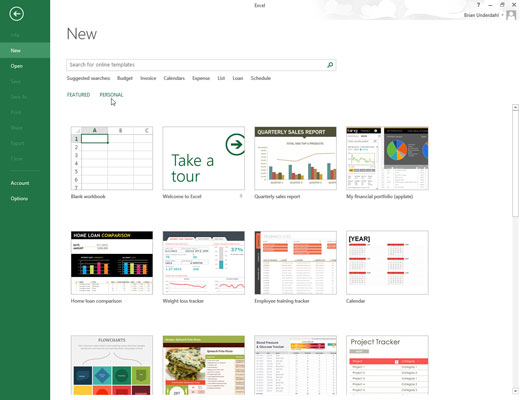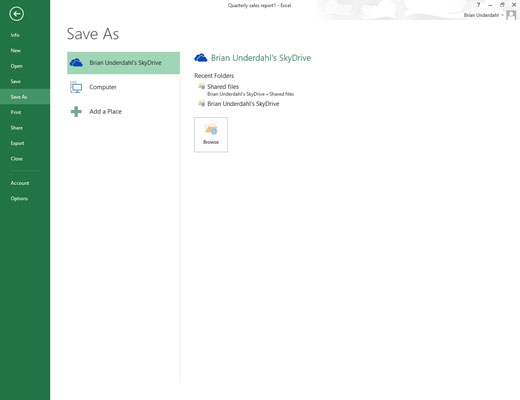
Klõpsake kiirjuurdepääsu tööriistaribal nuppu Salvesta (kettaikooniga) või valige menüü Fail nupust Fail → Salvesta või vajutage klahvikombinatsiooni Ctrl+S.
Avaneb ekraan Salvesta nimega, kus saate valida koha, kuhu kohandatud mallifail salvestatakse.
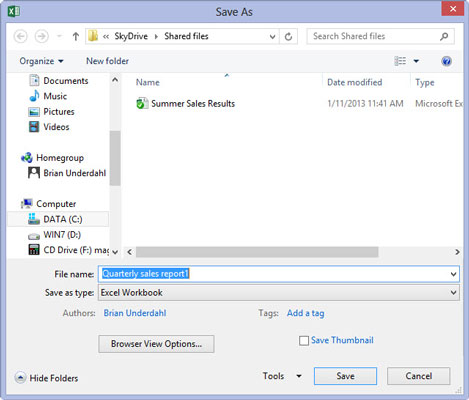
Valige ekraanil Salvesta nimega draiv ja kaust, kuhu salvestate kõik isiklikud mallifailid.
See isiklike mallide kaust võib olla teie SkyDrive'is kohalik. Siiski peate märkima selle asukoha (sest hiljem peate sisestama selle tee nime Exceli suvandite dialoogiboksi) ja määrama selle kohaks, kuhu salvestada kõik isiklikud mallid, mille loote tulevikus.
Niipea kui valite kausta ja draivi, kuhu malli salvestate, avab Excel dialoogiboksi Salvesta nimega, kus peate ripploendis Salvesta tüübina muutma failitüübi tavalisest Microsoft Exceli töövihikust malliks. kasti.
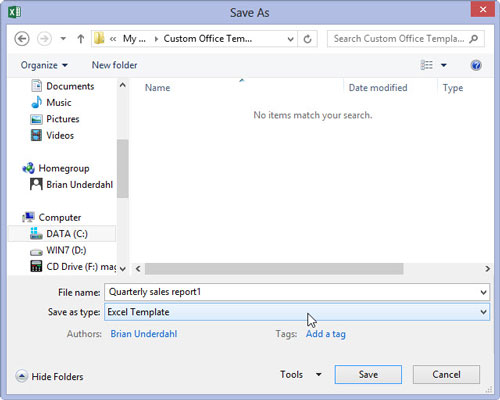
Klõpsake rippmenüü nuppu Salvesta tüübina ja seejärel valige ripploendist Exceli mall.
Kui soovite, et teie uus mallifail ühilduks Exceli varasemate versioonidega (versioonid 97–2003), valige ripploendist Salvesta tüübina Exceli mall asemel Exceli mall. Kui teete seda, salvestab Excel uue mallifaili vanemas kahendfailivormingus (mitte uues XML-vormingus) vana xlt-faililaiendiga, mitte uue .xltx-failinimelaiendiga.
Kui teie mall sisaldab makrosid, mida soovite, et kasutaja saaks töölehe loomisel käitada, valige Exceli makro lubatud mall.
Klõpsake rippmenüü nuppu Salvesta tüübina ja seejärel valige ripploendist Exceli mall.
Kui soovite, et teie uus mallifail ühilduks Exceli varasemate versioonidega (versioonid 97–2003), valige ripploendist Salvesta tüübina Exceli mall asemel Exceli mall. Kui teete seda, salvestab Excel uue mallifaili vanemas kahendfailivormingus (mitte uues XML-vormingus) vana xlt-faililaiendiga, mitte uue .xltx-failinimelaiendiga.
Kui teie mall sisaldab makrosid, mida soovite, et kasutaja saaks töölehe loomisel käitada, valige Exceli makro lubatud mall.
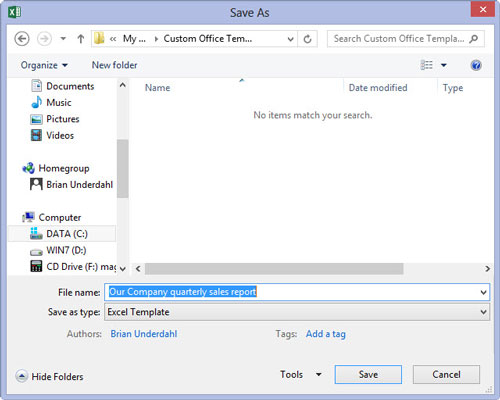
Klõpsake tekstiväljal Faili nimi ja muutke seejärel vastavalt vajadusele vaikefailinime, enne kui valite dialoogiboksi Salvesta nimega sulgemiseks nupu Salvesta ja salvestate kohandatud malli kausta Mallid.
Pärast dialoogiboksi Salvesta nimega sulgemist peate siiski sulgema kohandatud mallifaili Exceli tööalal.
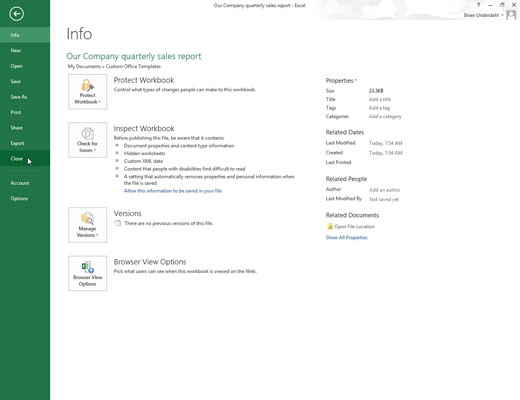
Kohandatud mallifaili sulgemiseks valige Fail → Sule või vajutage Alt+FC või vajutage Ctrl+W.
Pärast esialgse kohandatud mallifaili salvestamist isiklikku mallikausta peate Excelile sellest kaustast ja selle asukohast rääkima.
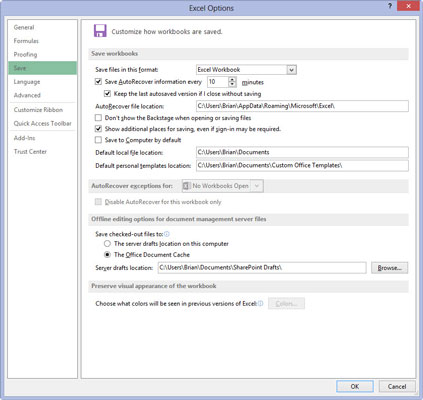
Valige Fail → Valikud → Salvesta (Alt+FTS).
Excel avab dialoogiboksi Exceli suvandid ja valib vahekaardi Salvesta.
Valige Fail → Valikud → Salvesta (Alt+FTS).
Excel avab dialoogiboksi Exceli suvandid ja valib vahekaardi Salvesta.
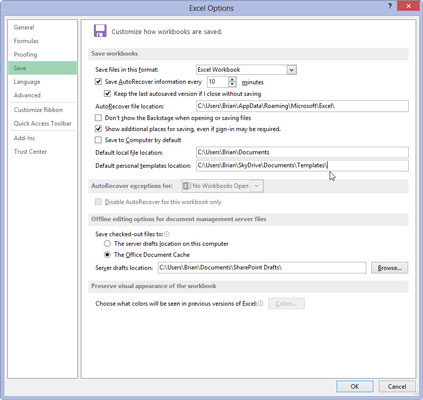
Klõpsake tekstikasti Isiklike mallide vaikeasukoht ja sisestage selle kausta täielik failinime tee, kuhu oma esialgse isikliku mallifaili salvestasite.
Näiteks kui lõite SkyDrive'i kaustas Dokumendid kausta Mallid, kuhu salvestate kõik isiklikud Exceli mallifailid, sisestaksite tekstikasti Isiklike mallide vaikeasukoht järgmise teenime: C:Users Name SkyDriveDocumentsTemplates .
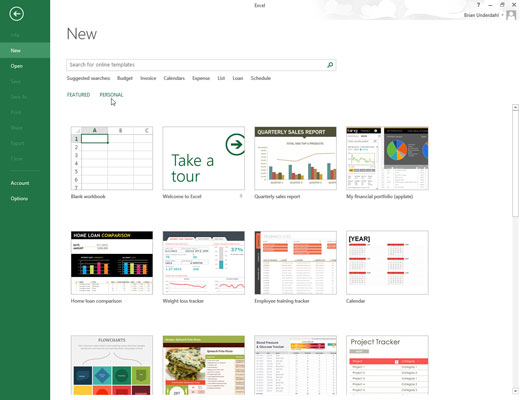
Exceli suvandite dialoogiboksi sulgemiseks klõpsake nuppu OK.
Järgmine kord, kui avate Exceli või uue ekraani Exceli Backstage'is, ilmuvad nüüd pealkirjade Soovitatud otsingud alla kaks linki, Featured ja Personal.
Kohandatud arvutustabelimallide põhjal uue töövihiku loomiseks klõpsake lingil Isiklik, et kuvada kõigi määratud isiklike mallide kausta salvestatud mallide pisipildid.