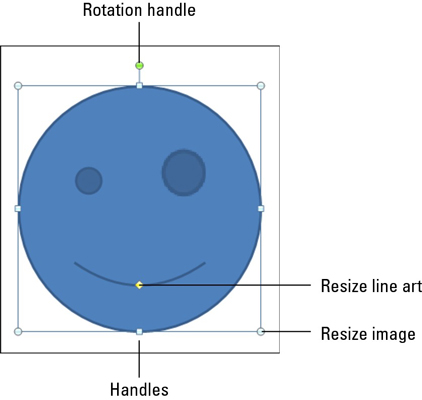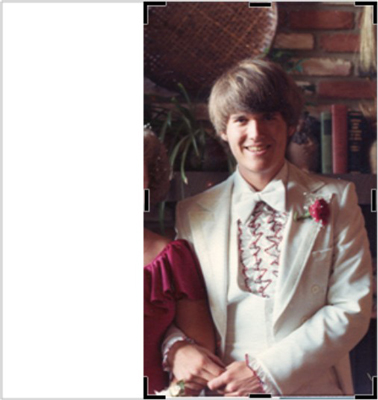Word 2010 võimaldab teil töötada graafikaga (pidage meeles, et Word ei ole graafikaprogramm). Dokumendi illustratsioonide käsitlemiseks saate kasutada mõnda Wordi parandusfunktsiooni.
Pildi suuruse muutmine Wordis
Pildi suurust saate lehel muuta:
Klõpsake pildi valimiseks.
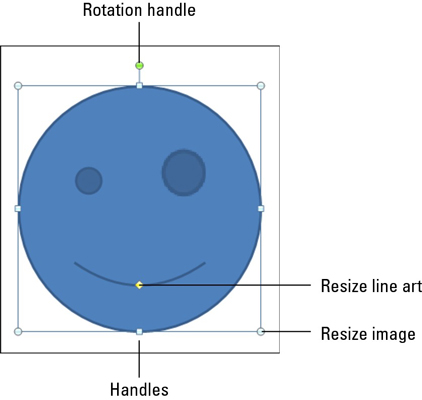
Pilt kasvatab käepidemeid.
Hoidke all tõstuklahvi.
Kasutage hiirt, et lohistada ühte pildi neljast nurgasangast sisse- või väljapoole, et muuta pilt proportsionaalselt väiksemaks või suuremaks.
Vabastage tõstuklahv.
Shift-klahvi all hoidmine hoiab pildi proportsionaalsena. Vastasel juhul muudate suuruse muutmisel pildi mõõtmeid, mis moonutab pilti. Näiteks haarake ülemisest käepidemest ja lohistage pildi kõrgemaks või lühemaks muutmiseks üles või alla.
Saate kasutada vahekaardi Vorming alas Suurus olevaid nuppe, et nihutada pildi suurust vertikaalselt või horisontaalselt või sisestada pildi suuruse jaoks konkreetsed väärtused.
Kujutise kärpimine Word 2010-s
Graafika keeles käib kärpimine nagu kääridega pildile viimine: muudate pildi väiksemaks, kuid nii tehes eemaldate osa sisust, täpselt nagu vihane, pahur teismeline kasutaks käärid, et eemaldada oma petisest räpast endine tüdruksõber. ballipildilt. See joonis näitab näidet.
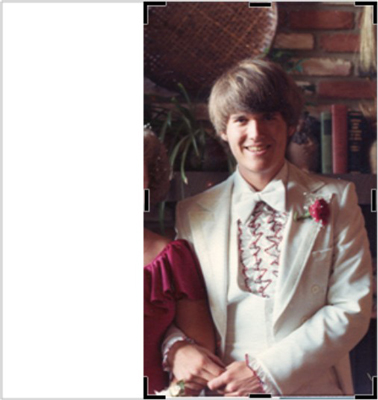
Kärpimine toimib järgmiselt.
Klõpsake pildil üks kord selle valimiseks.
Klõpsake vahekaardi Vorming rühmas Suurus nuppu Kärbi.
Olete nüüd kärpimisrežiimis, mis toimib sarnaselt pildi suuruse muutmisega.
Kärpimiseks lohistage pildikäepidet sissepoole, mis lõikab pildist ühe või kaks külge ära.
Kui olete kärpimise lõpetanud, klõpsake selle režiimi väljalülitamiseks uuesti käsunuppu Kärbi.
Pildi pööramine
Pildi pööramiseks on kaks mugavat viisi:
-
Fikseeritud pööramine: kasutage menüüd Pööra, mis asub vahekaardi Vorming rühmas Korraldus. Menüüst saate valida, kas pöörata pilti 90 kraadi vasakule või paremale või pöörata pilti horisontaalselt või vertikaalselt.
-
Vaba pööramine: kasutage hiirt, et haarata pildi ülaosas olevast pööramiskäepidemest. Pildi suvalise nurga alla keeramiseks lohistage hiirt.
Pildi välimuse muutmine
Pilte saab töödelda vahekaardi Pilditööriistade vorming jaotises Kohandamine leiduvate tööriistade abil. Saadaval on ainult mõned tööriistad, kuid hea uudis on see, et iga tööriista nupp näitab menüüd, mis on täis valikuid, mis kuvavad pildi mõju. Muudatuse tegemiseks valige lihtsalt vastava nupu menüüst suvand.
Näiteks teksti taha asetatud pildi väljapesemiseks valige värvi väljapesemine nupu Värvi menüü osast Värvi uuesti.
Mitme pildi järjestamine Wordi dokumendis
Vahekaardi Vorming rühm Korraldus pakub nuppe, mida saate kasutada mitme pildi kuvamise korraldamiseks.
-
Too ette ja saada taha: uued pildid, mille lehele tõmbate, ilmuvad üksteise peale. Te ei märka seda paigutust, välja arvatud juhul, kui kaks pilti kattuvad. Kui te ei ole kattumisega rahul, saate nende nuppude abil muuta pildi järjekorda.
-
Joonda: mitme pildi reas hoidmiseks kasutage nupu Joonda menüüd. Esmalt valige mitu pilti, hoides samal ajal all tõstuklahvi, kui klõpsate neid. Seejärel valige nupu Joonda menüüst joondussuvand, näiteks Joonda keskele, et pilte õigesti horisontaaljoonele paigutada.
Leheküljel mitme pildi korraldamise hõlbustamiseks kuvage ruudustik.
Klõpsake vahekaarti Vaade.
Valige rühmast Näita/Peida Ruudujooned.
Leht muutub koheselt millimeetripaberiks, mis aitab teil graafikat ja teksti paigutada.