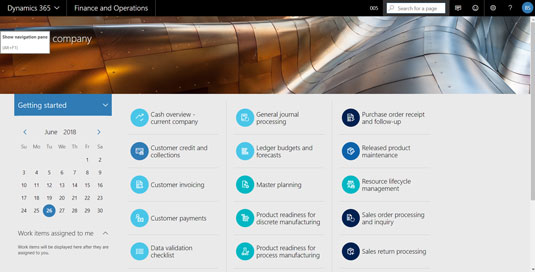Navigeerimine on rakenduses Dynamics 365 for Operations (lühidalt D3650) imelihtne. Süsteemis ringi liikumiseks ja täpselt otsitava ekraani leidmiseks on palju võimalusi. Kui logite D365O-sse sisse, tervitab teid avaleht, nagu on näidatud alloleval joonisel. Teie D365O kodulehte nimetatakse teie armatuurlauaks – konfigureeritav ruum, mida saab kohandada vastavalt teie isiklikele vajadustele. Armatuurlaud sisaldab paanid, mis osutavad nn tööalale. Tööala on teist tüüpi armatuurlauale piirkond, kuid see on spetsiifiline suure tähtsusega või funktsionaalne ala. Tööalal on rohkem paane, aruandeid, graafikuid ja muid linke, mis annavad teile kohest teavet ja aitavad teid suunata kuhu peate minema.
Navigeerimispaani saab ekraani vasakust servast väljapoole pikendada. Vajutage klaviatuuril Alt + F1 või klõpsake navigeerimispaani kuvamiseks kolme horisontaalse joonega nuppu, mis asub veebilehe vasakus servas lehe ülaosas.
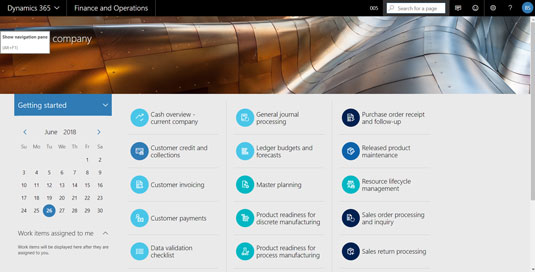
Kui navigeerimispaan on täielikult laiendatud, laiendatakse jaotist Moodul ning jaotised Lemmikud, Hiljutised ja Tööruumid ahendatakse. Jao laiendamiseks klõpsake jaotise nimest vasakul asuvat väikest kolmnurga ikooni.
Seal on viis peamist navigeerimissektsiooni, mis on järgmised:
- Lemmikud: lemmikud on asjad, mida kasutate kõige sagedamini, seega on need loetletud otse navigeerimismenüü ülaosas.
Kui alustate, pole teie vaikimisi armatuurlaual (avalehel) lemmikuid.
Saate hõlpsasti lisada tööala menüüelemente oma lemmikute menüüsse; selleks klõpsake väikese tärni ikooni, mis asub mis tahes tööruumi menüüüksuse paremas nurgas jaotises Tööruumid navigeerimispaanil. Võimalik, et peate jaotist Tööruumid laiendama, klõpsates tööruumi menüüüksuste nägemiseks väikese kolmnurga ikooni sõnast "Tööruumid" vasakul. Kui klõpsate tärni ikoonil, täidetakse tärn, mis näitab, et tööala on nüüd lemmik, ja samal ajal lisatakse selle tööala menüüelement teie lemmikute menüüsse. Viimasel menüüalal kuvatud menüüüksusi saab lisada lemmikutena samal viisil.
- Viimased: süsteemis navigeerimisel ja erinevate ekraanidega töötades lisab süsteem need asukohad automaatselt menüüsse Hiljutised.
Nagu lemmikute puhul, on ka see menüüala personaalne; näete ainult nende ekraanide menüüelemente, mida olete ise külastanud, mitte teiste süsteemi logitud kasutajate hiljutisi navigeerimisi.
- Tööruumid: tööruumid on sarnased armatuurlaudadele; tööruumid on nagu kodulehed, mis on keskendunud teatud rollile või funktsioonile.
Kui klõpsate navigeerimismenüüs tööruumi menüüüksust, muutub teie armatuurlaud vaikearmatuurlaualt (avalehelt) tööruumi armatuurlauaks.
D365O-l on kümneid eelmääratletud tööruume, mille vahel saate valida; Lisaks saate luua oma isiklikud tööruumid ning teie süsteemiadministraator saab lisada tööruume või muuta olemasolevaid tööruume, et iga kasutaja saaks sellest kasu saada.
Tööruum võib sisaldada paane, linke, aruandeid ja filtreeritud võrgustikke.
Tööruumi kontseptsiooni töötas välja Microsoft vahendina navigeerimise kiirendamiseks ja kasutajate tõhusamaks juhtimiseks läbi äriprotsesside.
Tavaliselt on tööruumis tavaliselt kasutatud paanid, mis on seotud mis tahes rolli või funktsiooniga, mille jaoks tööruum on mõeldud; Näiteks põhivarahalduse tööalal on paan pealkirjaga „Kõik põhivarad”. Kui klõpsate sellel paanil, suunatakse teid loendisse, mida saab filtreerida ja sorteerida kõigi selle ettevõtte põhivarade järgi, kuhu olete praegu sisse logitud.
- Moodulid: navigeerimispaani jaotis Moodulid esindab traditsioonilisemat, vanamoodsamat hierarhilist menüüsüsteemi (need, mis mulle kõige rohkem meeldivad).
Õnneks, kui Microsoft lisas uued väljamõeldud navigeerimisfunktsioonid, nagu paanid ja armatuurlauad, säilitasid nad ka vanamoodse sirgjoonelise menüünavigeerimise, nii et see on mõlema maailma parim stsenaarium.
Kui klõpsate navigeerimismenüüs moodulitel, kuvatakse navigeerimismenüüst paremale vastav Mooduli menüü; see on väga mugav viis moodulis sisalduvate funktsioonide vaatamiseks.
- Lehe otsimine (navigatsiooniotsing): klõpsates suurendusklaasi ikoonil veebilehe ülaosas mustal navigeerimisribal paremal pool, avaneb
Otsingukriteeriumide sisestamine otsingutekstikasti põhjustab kohe rippmenüü kuvamise otsingu tekstikasti alla. Otsingukriteeriumid kehtivad nii menüüüksuste nimede kui ka menüütee kohta.
See otsingufunktsioon otsib menüüelemente, mitte üksikuid kirjeid; näiteks võite leida kliendi ekraani, kuid mitte konkreetset klienti; otsite konkreetset klienti kliendiekraanilt.
See navigeerimisotsingu funktsioon võimaldab teil kiiresti leida süsteemist mis tahes menüüd, ilma et peaksite seda pesastatud menüüde rägastikku otsima. Tore!
Kiireks avalehele (teie vaikimisi armatuurlauale) naasmiseks klõpsake lihtsalt sõnadel Finance and Operations veebilehe ülaosas mustal navigeerimisribal või vajutage arvuti klaviatuuril Alt + Tõstuklahv + Kodu.