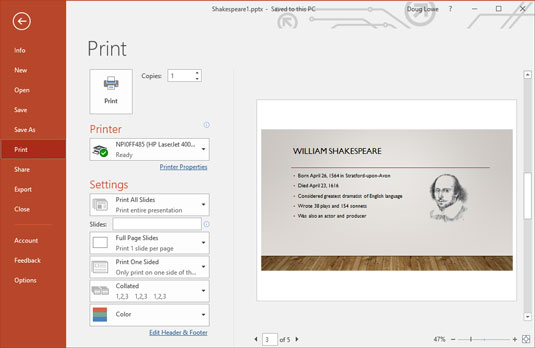Täpseks kontrollimiseks selle üle, kuidas soovite oma Microsoft PowerPoint 2019 esitlust printida, peate lülituma lavatagusele vaatele ja avama siin näidatud printimiskuva. Selle ekraani kuvamiseks valige Office → Print või vajutage Ctrl+P.
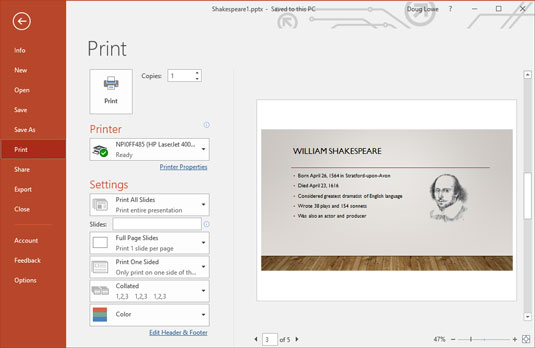
Vaadake printimiskuva.

Pärast printimiskuva avamist klõpsake suurt printimisnuppu või vajutage sisestusklahvi, et printida kõik esitluse slaidid. Tutvuge sätetega, et printida valitud slaidide grupp, printida rohkem kui üks koopia või printida jaotusmaterjale, esineja märkmeid või konspekti. Järgmised jaotised näitavad teile sellel ekraanil peidetud aardeid.
Printimine võib olla es-el-oh-double-ewe, nii et ärge paanitsege, kui teie esitlus ei hakka kohe printima. PowerPointi väljatrükid nõuavad tavaliselt printerilt palju, nii et mõnikord peab printer mõnda aega töötama, enne kui suudab valmis lehe toota. Ole kannatlik. Printeriviisard kavatseb teie taotluse rahuldada.
Kuidas printida PowerPointi esitlusest rohkem kui üks koopia
Väljal Koopiad saate printida oma esitlusest rohkem kui ühe koopia. Koopiate arvu suurendamiseks või vähendamiseks võite klõpsata üht selle välja kõrval olevat noolt või sisestada koopiate arvu määramiseks otse väljale.
Kuidas printida osa PowerPointi dokumendist
Rippmenüüs Prindi kõik slaidid saate valida, kui palju (või millise osa) esitlusest soovite printida. Kui avate esimest korda Backstage'i vaates leheküljele Prindi, valitakse suvand Prindi kõik slaidid, et prinditakse kogu esitlus. Muud selle rippmenüü valikud võimaldavad teil käskida PowerPointil printida esitluse erinevad osad.
- Prindivalik: prindib ainult selle osa esitlusest, mille valisite enne käsu Prindi käivitamist. Esmalt valige slaidid, mida soovite printida. Seejärel avage käsk Print, valige suvand Selection ja klõpsake nuppu OK. (Pange tähele, et see suvand on hallina, kui dialoogiboksi Printimine avamisel pole midagi valitud.)
- Prindi praegune slaid: prindib ainult praeguse slaidi. Enne käsu Prindi käivitamist peaksite liikuma slaidile, mida soovite printida. Seejärel valige see suvand dialoogiboksis Print ja klõpsake nuppu OK. See valik on mugav, kui muudate ühte slaidi ega soovi kogu esitlust uuesti printida.
- Kohandatud vahemik: võimaldab sisestada konkreetsed slaidinumbrid, mida soovite printida.
- Kohandatud esitlused: kui seadistate ühe või mitu kohandatud slaidiseanssi, saate seda suvandit kasutada prinditava esituse valimiseks.
Aga oota, seal on veel! Rippmenüü Prindi kõik slaidid all on mitu muud juhtelementi.
- Täislehe slaidid: saate näidata, mitu slaidi lehekülje kohta soovite printida. Seda sama ripploendit saate kasutada ka slaidide asemel märkmete lehtede või kontuuri printimiseks.
- Sorteeritud: see suvand käsib PowerPointil printida iga esitluse koopia ükshaaval. Teisisõnu, kui teie esitlus koosneb kümnest slaidist ja valite kolm eksemplari ja märgite märkeruudu Collate, prindib PowerPoint esmalt esitluse esimese koopia kõik kümme slaidi, seejärel teise koopia kõik kümme slaidi ja seejärel kõik kümme slaidi. kolmanda eksemplari slaidid. Kui te märkeruutu Collate ei märgi, prindib PowerPoint esimesest slaidist kolm koopiat, seejärel kolm koopiat teisest slaidist, millele järgneb kolm koopiat kolmandast slaidist ja nii edasi.
- Värv: see rippmenüü võimaldab teil valida, kas printida slaidid värvilise, mustvalge või halli varjundiga.
Prindi eelvaate kasutamine PowerPointis
Backstage'i vaate Prindiekraan sisaldab prindi eelvaate funktsiooni, mis võimaldab teil enne nende tegelikku printimist näha, kuidas teie lehed välja näevad.
Ekraanil Printimine saate eelvaate põhjalikumaks uurimiseks sisse suumida, klõpsates eelvaatealal mis tahes kohas. Lehtede vahel saate kerida ka kerimisriba või eelvaateala all olevate navigeerimisnoolte abil.