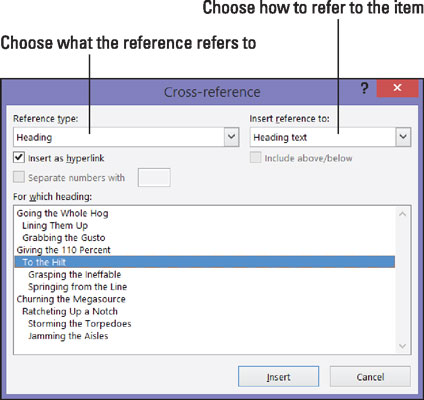Pikemate Word 2016 dokumentide ristviited on tõepoolest väga kasulikud. Need annavad lugejatele teada, kuhu teema kohta lisateabe saamiseks pöörduda. Saate suunata lugejaid pealkirjade, leheküljenumbrite, joonealuste märkuste, lõpumärkuste ja tavaliste lõikude juurde. Ja seni, kuni loote vahekaardi Viited nupuga Lisa pealdis nupuga ristviidete jaoks pealdisi, saate teha ka ristviiteid võrranditele, joonistele, graafikutele, loenditele, programmidele ja tabelitele.
Ristviidete probleem seisneb aga selles, et ristviitatav asi peab seal tõesti olema. Kui käsite lugejatel minna rubriiki "Kassi pidžaama" leheküljel 93 ja seal pole tegelikult ei pealkirja ega lehte, siis lugejad kiruvad ja ütlevad, kuhu minna, mitte vastupidi.
Teie õnneks annab Word 2016 teile teada, kui teete ekslikke ristviiteid. Kui kustutate asja, millele ristviide viitab, ja muudate ristviide kehtetuks, teatab Word teile sellest järgmisel korral, kui ristviidet värskendate. Mis kõige parem, kui ristviide leheküljenumber, nummerdatud üksus või tekst muutub, muutub ka ristviide.
Ristviide loomiseks järgige neid samme.
Kirjutage ristviiteteksti esimene osa.
Näiteks võite kirjutada: Nende pampade kauboide kohta lisateabe saamiseks vaadake lehte ja sisestage seejärel tühik. Tühi ruum eraldab sõna lehekülje ristviites olevast leheküljenumbrist. Kui viitate pealkirjale, kirjutage midagi sellist. Lisateabe saamiseks vaadake ". Ärge kirjutage seekord tühja kohta, sest ristviite pealkirja tekst ilmub kohe pärast jutumärki.
Vahekaardil Viited klõpsake nuppu Ristviide.
Ilmub ristviite dialoogiboks, nagu siin näidatud.
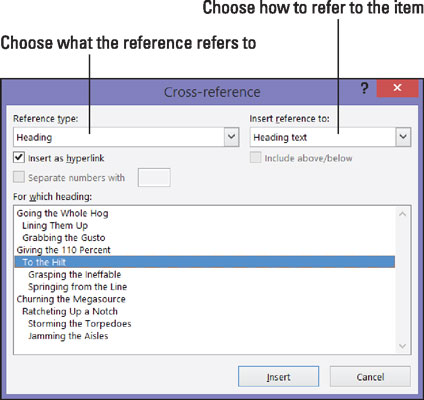
Ristviite sisestamine.
Valige ripploendist Viite tüüp, mis tüüpi üksusele viitate.
Kui viitate tavalisele vanale lõigule, valige Järjehoidja. Seejärel klõpsake väljaspool dialoogiboksi, kerige lõiguni, millele viitate, ja asetage sinna järjehoidja. (Selle miniraamatu 1. peatükis selgitatakse järjehoidjaid.)
Tehke väljal Sisesta viide tekstile, leheküljenumbrile või nummerdatud üksusele viitamiseks valik.
Selles kastis olevad valikud on erinevad, olenevalt sellest, mida 3. sammus valisite.
-
Tekst: valige see suvand (pealkirja tekst, kogu pealkiri jne), et lisada ristviidese teksti. Näiteks valige Pealkirja tekst, kui teie ristviide on päisele.
-
Number: valige see suvand, et lisada ristviidese leheküljenumber või muud tüüpi number, näiteks tabelinumber.
-
Kaasa ülemine/alla: märkige see ruut, et lisada üleval või all olev sõna, et anda lugejatele teada, kus ristviitega seotud asi, millele viidatakse, teie dokumendis asub.
Soovi korral jätke hüperlingi ja ristviite loomiseks märkeruudus Insert as Hyperlink.
Hüperlingi abil saab keegi, kes loeb dokumenti ekraanil, klahvikombinatsiooni Ctrl+klõpsake ristviidet ja minna otse selle juurde, millele see viitab.
Kastis Mille jaoks öelge Wordile, kus see asi, millele viitate, asub.
Selleks valige pealkiri, järjehoidja, joonealune märkus, lõpumärkus, võrrand, joonis, graafik või muu. Pikkade dokumentide puhul peate peaaegu kindlasti soovitud leidmiseks klõpsama kerimisribal.
Klõpsake nuppu Lisa ja seejärel nuppu Sule.
Vajadusel sisestage dokumenti tagasi ülejäänud ristviide.
Kui olete dokumendi loomise lõpetanud, värskendage kõiki ristviiteid. Selleks vajutage kogu dokumendi valimiseks klahvikombinatsiooni Ctrl+A. Seejärel vajutage klahvi F9 või paremklõpsake dokumendil ja valige kiirmenüüst Värskenda väli.
Kui ristviites viidatud asja teie dokumendis enam pole, näete viga! Viiteallikat ei leitud, kus ristviide peaks olema. Ristviitevigade leidmiseks pikkades dokumentides otsi sõna Error! käsuga Find (vajutage Ctrl+F). Uurige, mis läks valesti, ja parandage või kustutage vead ristviited.