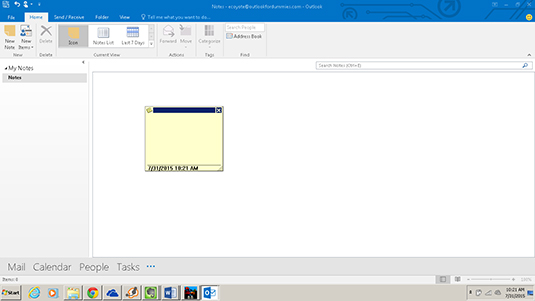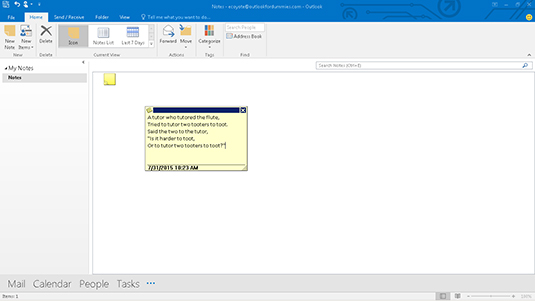Märkus on ainus üksuse tüüp, mida saate Outlookis luua ja mis ei kasuta tavalist menüüde, lintide või tööriistaribadega dialoogiboksi. Märkmeid on lihtsam kasutada – kuid mõnevõrra keerulisem seletada – kui teisi Outlooki üksusi.
Märkme ikoonil ei kuvata nime ja selle osa jaoks, mida lohistate, kui soovite selle suurust muuta, pole nime olemas, kuigi näete järgmisel pildil, milline see välja näeb.
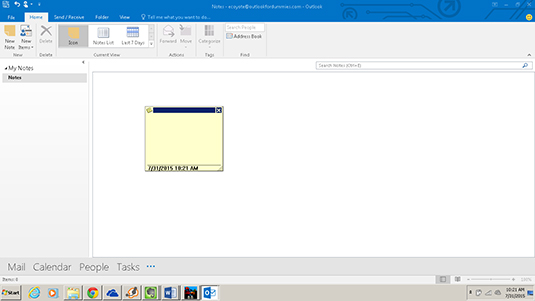
Kuidas sa kunagi elasid ilma nende väikeste kollaste sedeliteta? Neid on igal pool! Naljakas asi kleebitavate märkmete puhul on see, et need tekkisid leiutaja ebaõnnestumise tõttu. Teadlane püüdis leiutada uut liimivalemit ja ta mõtles välja mingi liimi, mis ei kleepunud eriti hästi. Nagu hiljem kohale tulnud arvutiteadlased, ütles ta: „See pole viga; see on omadus!" Seejärel mõtles ta välja, kuidas teenida varandust, müües väikeseid rahatähti, mis ei jäänud liiga hästi külge. On täiesti loomulik, et sellist leiutist kohandatakse arvutite jaoks.
Kui rühmitate üksused Windowsi tegumiribal (ekraani allosas), lisab Windowsi tegumiriba iga kord, kui käivitate programmi, ikooni. Nii saate teada, kui palju programme teil töötab. Kui klõpsate tegumiribal programmi ikoonil, lülitute sellele programmile. Kui käivitate näiteks Wordi ja Exceli, näete tegumiribal nende programmide ikoone.
Kui teil on näiteks Wordis või Excelis avatud kaks või enam dokumenti, näete ainult ühte ikooni, millel on Wordi jaoks W või Exceli jaoks E. Kui klõpsate sellel ikoonil, näete kõigi avatud dokumentide või arvutustabelite loendit.
Outlook töötab samamoodi. Kui loote Outlookis uue üksuse, peate avatud Outlooki üksuste loendi kuvamiseks klõpsama Outlooki ikoonil. Loend jääb alles, kuni sulgete ja salvestate iga üksuse. See on nagu Windowsis kahe või enama programmi samaaegne avamine.
Selle paigutuse eeliseks on see, et saate märkme-laadse asja pikaks ajaks lahti jätta ja kommentaaride lisamiseks sellele pidevalt ümber lülituda. Puuduseks on see, et kui te ei vaata tegumiriba, et näha, kui palju märkmeid teil on avatud, võite tekitada märkmete segaduse, kui eelistate ainult ühte.
Teine eelis on see, et saate korraga avada kaks märget – või märkme ja meilisõnumi – ning lohistada teksti ühest teisest.
Töö tegemise ajal virtuaalsete märkmete tegemiseks toimige järgmiselt.
Klõpsake navigeerimispaanil nuppu Märkused (või vajutage klahvikombinatsiooni Ctrl+5).
Ilmub märkmete loend.
Uue märkme loomiseks ei pea te tegelikult minema moodulisse Märkmed; võite vajutada klahvikombinatsiooni Ctrl+Shift+N ja seejärel liikuda 3. sammu juurde. Avage esmalt ainult märkmete moodul, et pärast lõpetamist näeksite oma märkust märkmete loendis. Vastasel juhul tundub, et teie noot kaob õhku (kuigi see ei kao). Outlook salvestab teie märkme automaatselt märkmete moodulisse, välja arvatud juhul, kui teete selle kuhugi mujale saatmiseks erilisi jõupingutusi.
Klõpsake nuppu Uus märkus.
Ilmub tühi märkmekast.
Sisestage märkmesse, mida soovite öelda, ja klõpsake märkme vasakus ülanurgas ikoonil Märkme.
Iga märkuse esimene rida on pealkiri või teema. Esimest rida saate loovalt kasutada märkme leidmiseks või märkmehunnikus olevate teemade kiireks ülevaatamiseks. Järgmisel pildil on näidismärkus.
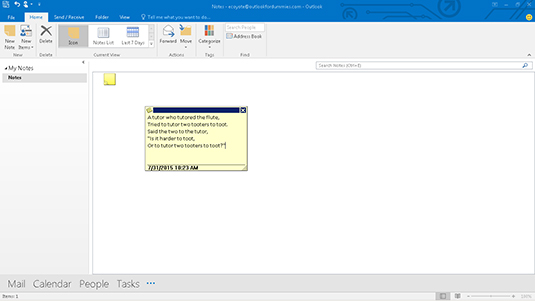
Vajutage Esc.